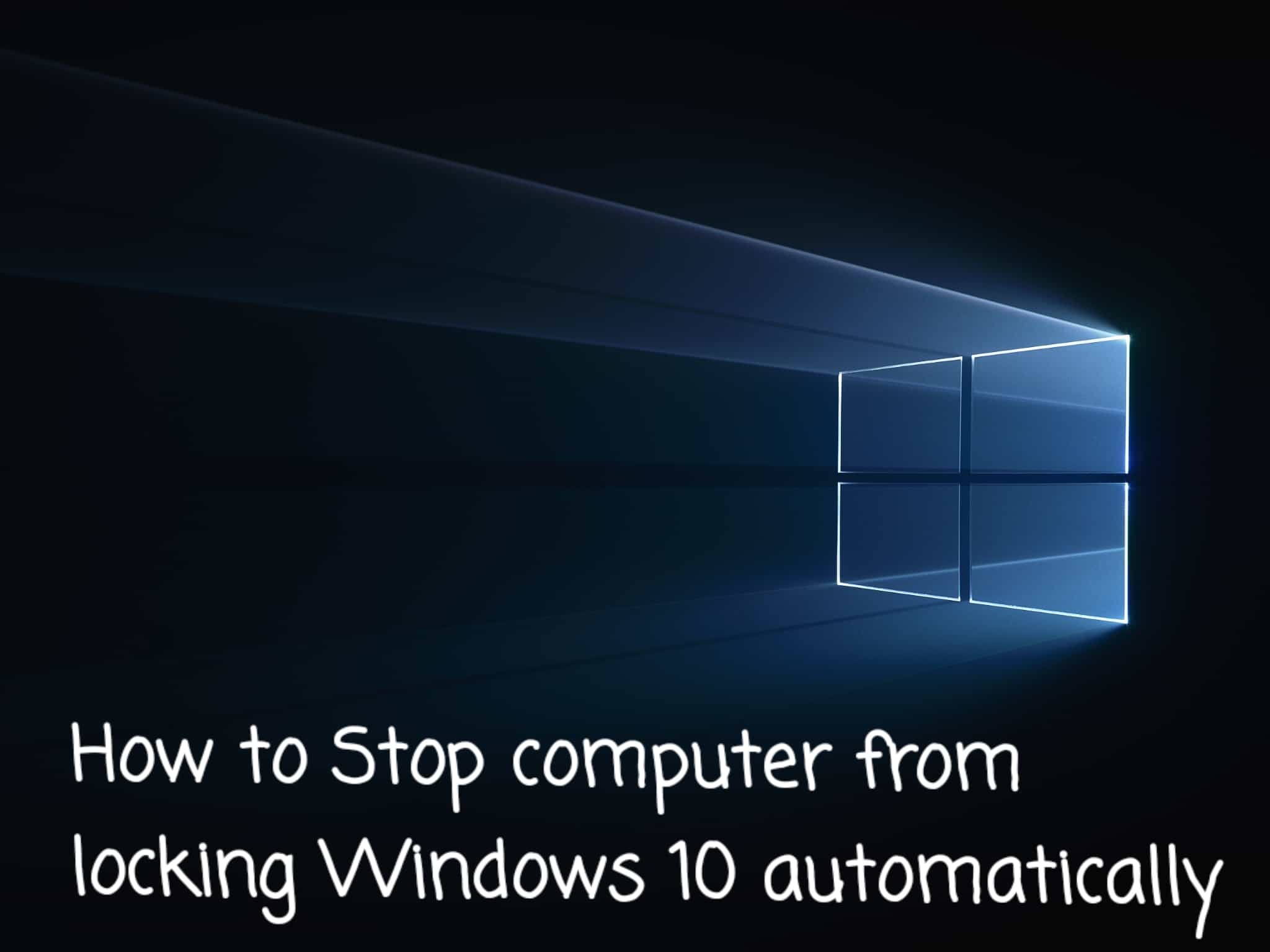If you are getting in a situation where your Windows PC gets locked automatically, then hey, you need to read the article below because that’s not good and here’s a solution. Generally Windows PCs get locked automatically when a setting in the PC is propelling the lock screen to show up. This may also happen when you leave the PC inactive for a short time. Bit frustrating to always unlock the PC right? Well, here’s a solution –
Stop computer from locking Windows 10 automatically
By following the below simple methods, you can easily stop Computer from Locking Windows 10 automatically.
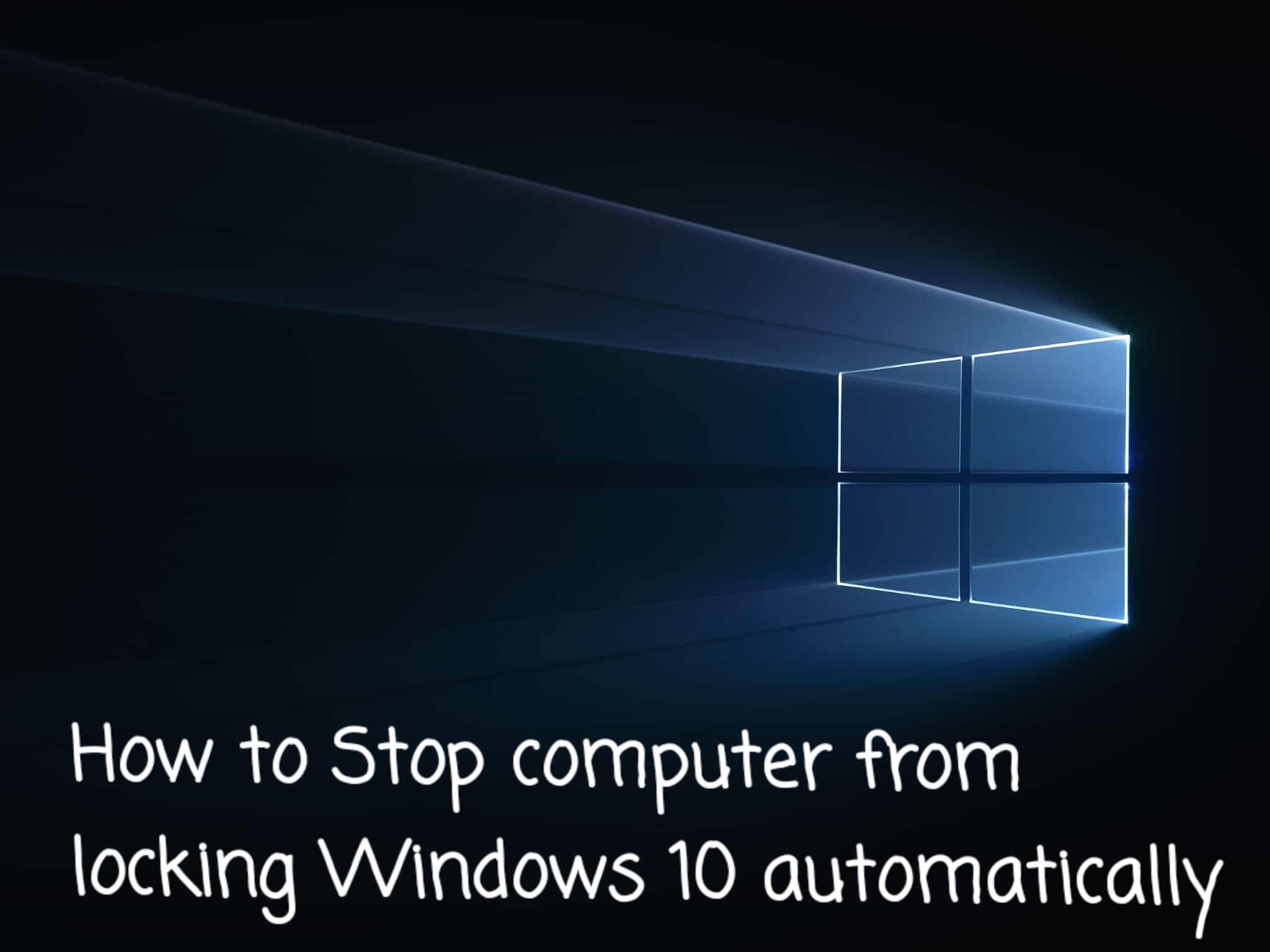
Disable Dynamic Lock
A Dynamic Lock is helpful for people who often forget locking their device. This lock makes use of Bluetooth devices. Whenever the Bluetooth device goes out of range, this lock locks the PC.
So from now on, keep your device close or simply uncheck the option – “Allow Windows to lock your device when you’re away automatically.”
Disable or Change Lock Screen timeout settings
By disabling the lock scree you an get rid of this issue. Just use the Ultimate Windows Tweaker and follow the path –
Under Customization > Modern UI > Lock Screen> Disable Lock Screen.
Change System unattended sleep timeout
To change the unattended sleep timeout, you can go to the Power Settings> System unattended sleep timeout setting is the idle timeout before the system reverts back to low power sleep state. This time is by default 2 minutes. You will have to just change the time to higher time so that the PC does not sleep or lock too fast.
In case the option is not available in Power Settings, then you can also manually add it with the help of Registry and PowerShell as below –
Registry –
- Go to the Registry Editor and then follow the path –
HKEY_LOCAL_MACHINE\SYSTEM\CurrentControlSet\Control\Power\PowerSettings\238C9FA8-0AAD-41ED-83F4-97BE242C8F20\7bc4a2f9-d8fc-4469-b07b-33eb785aaca0
- Now alter the ‘Attributes’ Key value from 1 to 2.
- This step will add the ‘System Unattended sleep timeout’ option in the Power options.
PowerShell –
- Press Win + X keys on the Keyboard and then choose PowerShell (admin).
- Now enter the below command and press Enter key –
powercfg -attributes SUB_SLEEP 7bc4a2f9-d8fc-4469-b07b-33eb785aaca0 -ATTRIB_HIDE
- Lastly click on Exit and check.
Disable Blank Screensaver
In case you are using a Screensaver, then make sure that it is not set as blank. If this happens you will never know that there is a screensaver running on your PC.
- For this,Type Screensaver in the Search bar and Click on Change Screensaver.
- In the drop down, check if it is set to blank.
- If yes, change it to None.
- lastly Press Apply and exit.
Hope the methods were useful.
Keep Visiting:-)