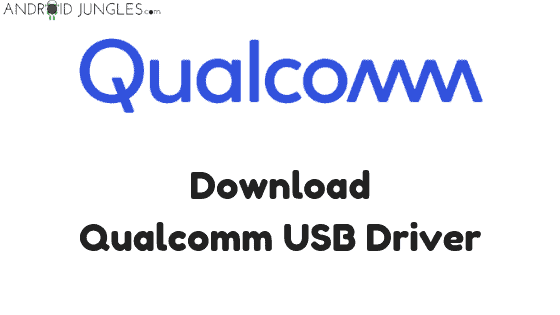Download Qualcomm USB Driver: As we all know about the increasing popularity of the Snapdragon Qualcomm Chipset that has significantly boosted the demands of Qualcomm Chipset-based devices. Qualcomm USB Drivers
In comparison to the MediaTek devices which have received a great amount of criticism in the last couple of months, Snapdragon Drivers are proving to be more user-friendly, reliable, and with regular updates.
Download Qualcomm USB Driver
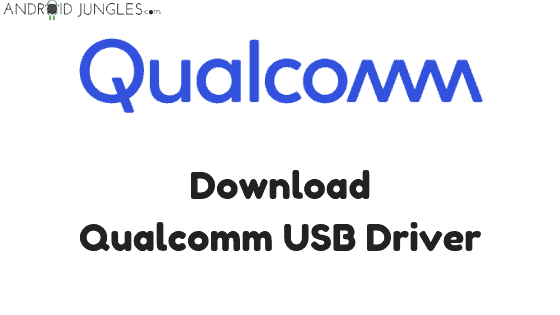
| File Title | Qualcomm-driver.zip |
| Version | 2.1.0.5 |
| File Type | EXE File |
| File Size | 10 MB |
| Compatible with | Windows 7/8/8.1/10 |
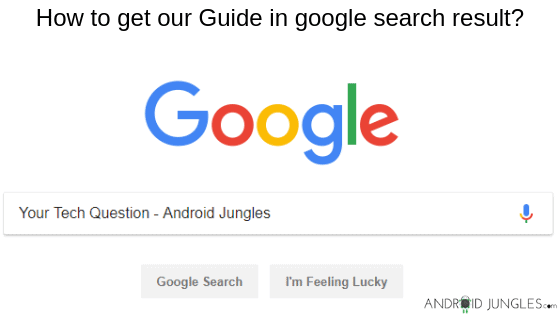
[sociallocker id=”5266″]Qualcomm USB Driver:- Download [/sociallocker]
Given below are five methods by which you can download Qualcomm driver with ease. You can try out all the methods or choose anyone as per your convenience.
Method 1. Download Qualcomm USB Drivers through Driver Talent:
The OS Toto Driver Talent is one such website which is a trusted and comprehensive update tool. It is a professional driver download and update utility is a one-click solution. It is able to identify all the outdated, corrupt, broken, missing, and non-supportive drivers. Along with that it can easily update the latest Qualcomm USB Drivers and install the best compatible Qualcomm devices.
You can download and update Qualcomm Drivers on Windows 10/ 8/8.2/7/ XP or Vista and also Windows Server. This would be the perfect option to rely on if you prefer a one-click and one-stop solution.
Method 2. Download Qualcomm USB Drivers through Module Manufacturer’s Website:
On the Module Manufacturer’s website, you can search for the software drivers. However, make sure that you type the exact words of the model information if you wish to find the correct drivers. If you mistakenly type a wrong Qualcomm Driver you will not get the right one to work on Qualcomm Device. Also, a faulty driver could cause any sort of harm to your Computer PC.
Method 3. Download Qualcomm USB Drivers Via Windows Update:
From a Windows Update or Microsoft’s Update Utility, you will receive driver updates as well. Just be patient when you will be downloading updates from Windows Update. Since this may take several hours or even a whole day at times for the updates to complete. And in some cases, it could even fail at the very end.
Method 4. Download Qualcomm USB Drivers by using Other Reliable Sources:
You can also make use of other reliable websites to manually download the latest Qualcomm Drivers. One of which may be the Qualcomm Drivers Download Page on the OS Toto Driver website. Then you will manually need to install the drivers.
Method 5. Download Qualcomm USB Drivers with the help of OEM’s Website
Qualcomm also sells ICs (integrated circuits) to other OEM (Original Equipment Manufacturers). Hence, for searching for customized Qualcomm Drivers, you can also head to the OEM’s Website. However, note that many drivers from this website may not be the latest ones.
How to install Qualcomm USB QD Loader on Windows PC?
To be honest, downloading and installing Qualcomm on your PC is quite an easy task to follow. All you will have to do is carefully attend any one of the following methods given below and you can then enjoy connecting your device to your computer.
Method 1. Install Qualcomm QDLoader USB Driver on Windows PC
Here is one method by which you can install Qualcomm Driver on your Windows PC.
Step 1. I assume you might have downloaded the Qualcomm Driver from the link given above. Once you have downloaded it, extract them on your computer.
Step 2. Now you will have to choose the Setup file as per your Operating System. Choose 32 Bit or 64 Bit.
Step 3. Now Select the Setup type as “Free Bld” and then press the Next option.
Step 4. You will now notice that the installation wizard has begun. Just click on the next option to continue.
Step 5. Now you need to accept the terms of the License Agreement to continue with the process of Installation.
Step 6. Now finally press the Install Button so as to actuate the installation of a driver.
Step 7. The Set-Up will copy the required driver files on your computer.
And you are done here! The installation of Qualcomm Driver has been successfully installed on your Windows PC.
Method 2. Install Qualcomm Drivers Manually on your Windows PC
In case you find the above method inconvenient or are looking for some alternative, here is another method by which you can install the Qualcomm Drivers on your Windows PC.
Pre Requisite for Qualcomm Drivers install:
- Qualcomm Devices.
- Install ADB Driver and Minimal FastBoot Driver.
- Download the Qualcomm Driver package from the link given above.
Step 1. To actuate with, Extract the Downloaded Qualcomm Driver Package that you Downloaded from the link given above.
Step 2. Install ADB and Minimal Fastboot Drivers through which Windows will recognize your device.
Step 3. Now Enable USB Debugging. For this purpose, you will have to-
Go to Settings> About Phone> tap 7 times on the Build Number.
This should enable the Enable Developer Option on it.
Now,
Go to the Settings> Developer Options> USB Debugging and then Enable It.
Step 4. Now Connect the smartphone with the help of the USB cable to the computer.
Step 5. Now, you will have to boot your device in “EDL Mode” or what we call as ” Download Mode“.
Step 6. Then, Open the Command Window by holding the Shift Key and Press Right Click on the button on the mouse. In the Options, choose, “Open Command Window Here”
Step 7. Then, type the command given below to boot your device into the Download Mode, i.e. the EDL Mode.
adb devices adb reboot edl
Step 8. Now the step further this is an installation of Driver on your Computer. For this purpose, you will have to –
Open Control Panel> Device Manager
Here, you will come across a list of devices. However, there will not be any proper drivers that are installed for that particular device. It will be shown by the title- “QHSUSB_BULK”.
Step 9. Now Right Click on the “QHSUSB_BULK” and then choose “Update Driver Software”.
Step 10. Now a Pop Up will appear on the screen wherein you will have to select the “Browse My Computer for Driver Software”.
Step 11. Next, click on the Browse button and locate the extracted Qualcomm Driver Package folder over there.
Step 12. The System will now automatically start installing the drivers. You may be asked for some permissions for which you will have to choose- “Install the driver anyway”. This will be followed by a continuation in the installation process.
Step 13. When you are done, you will be sent a success message. Over there, click on the Close button to exit the installation procedure.
Step 14. In the device manager, you can see your Qualcomm Chipset Based Smartphone. The device will be displayed under the “Ports (COM & LPT)” Section as “Qualcomm HS-USB QDLoader 9008 (COM 10)“.
And that is it all! You have successfully installed Qualcomm QDLoader USB Driver on your Windows PC. You can now unbrick your device with ease from EDL or what is also known as Download mode.
Why do you need Qualcomm USB Driver?
The list of reasons to download Qualcomm USB Drivers can be varying for everyone but some fundamentals are the same for all. And here is how they go:
Flashing Firmware
If you own a Qualcomm Android device, which is having either a boot-loop, or is dead or cannot even turn on, then it is high time you will have to flash Stock ROM to it. In this case, you will need to connect your device to the computer. You can do so by connecting your PC to the Qualcomm USB Driver.
For Transferring Files:
With the help of Qualcomm USB Driver, You can transfer videos, files, photos, etc. Basically, you will have access to your device from the computer.
Wrapping Up:
Hope you all found the article useful in Downloading and installing Qualcomm USB Drivers for Windows PC. In my opinion, the most reliable and easy method for the installation of Qualcomm USB Drivers is the first method of direct installation. however, you can choose any as per your convenience.
If you come across any difficulties or have any queries, you can ask us in the comment section below. We will be glad to help you. Keep visiting our page for more such tech-related articles or you can also subscribe to our newsletter to receive timely notifications of our posts.