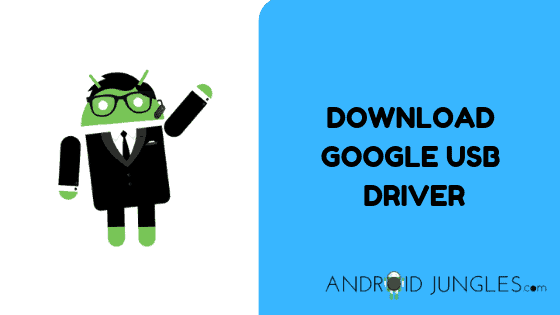Download Google USB Drivers: You can download Google USB Drivers to connect the Nexus Android device with Windows Computer. Not only for Nexus but these USB Drivers From Google are sort of universal to almost all the Android devices and support them too. Hence, you can give them a shot. And even if you are using ADB or Fastboot those utilities work best with these drivers as well.
In this article, you can download and install the latest version of Google USB Driver on Windows 7/8/10 PCs. As most you might be knowing, you can customize your whole device at the administrator level by rooting it. Now who does not want to have all sorts of fun and experiments with their device beyond the limits set by the manufacturer?
However, this option has got a few rivers to cross first. One of which being Unlocking the bootloader of your device. And for tasks like that, you will need to have a good connection between your computer and the device. And this is where the USB Drivers come into the picture. USB Drivers play a vital role in establishing a secure and absolute connection between your Device and the computer and that’s exactly what is needed in tasks like unlocking bootloader or flashing the stock firmware.
Download Google USB Drivers:
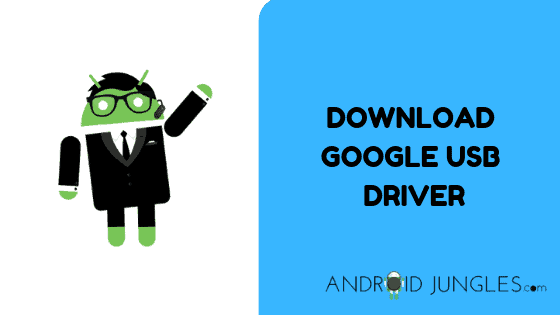
You can download Google USB Drivers through two methods as given below. You can directly download the USB Driver ZIP package for Windows or you can use the SDK Manager in Android Studio to download.
Method 1: Manual ZIP Package Download
You can download the latest Google USB Driver package from here: Latest_usb_driver_windows.zip
Note that you would have to manually install these drivers afterward.
Method 2: Download with SDK Manager in Android Studio
Step 1. In an android studio, click Tools> Android > SDK Manager.
Step 2. Click the SDK Tools tab.
Step 3. Select Google USB Driver and click OK.
Step 4. Now proceed to install the package.
And you are done here! This will now download the Google USB Driver.
Also Read: How to Download and Install Spreadtrum Driver [Official]
Install Google USB Drivers:
Here we have mentioned for you a step by step guide on how to install Google USB drivers on Windows Computer.
Install Google USB Drivers on Windows 10
Step 1. To begin with installation process of Google USB Drivers, Connect your Android device to the port of your computer.
Step 2. Next, open the Computer Management from Windows Explorer and then Device manager on your Computer Management Or you can do so by pressing Win+ R to launch Run Command> in Run Command Window Type- devmgmt.msc and press the OK button.
Step 3. Once the device manager is launched, in the right pane, locate and expand portable devices.
Step 4. Now in the Portable devices, right click on the name of the device you just connected and then select Update Driver Software.
Step 5. In the Hardware Update Wizard, select Browse My Computer for Driver Software and click on Next Button.
Step 7. Now under the common hardware types> select on show all devices and click next button. Locate your USB Driver folder by clicking on BROWSER.
Step 8. A example for this could be- Google USB Driver is locate in android_sdkextrasgoogleusb_driver.
Step 9. Now that your driver is listed in the blank area, click on Next to install the driver.
You will now see the Google USB Driver installed on your Windows PC listed in the Device Manager.
Must read: Download Qualcomm USB Driver
How to Install Google USB Drivers on Windows 7/8
Step 1. To begin with, connect the Android device to USB Port of your computer.
Step 2. Now right click on the Computer icon of your Windows Explorer and select the option of Manage.
Step 3. Then select the devices in the left pane. And locate and expand Other devices in the right pane.
Step 4. What you need to do next is, right click the device name and select Update Driver Software. This should launch the hardware Update Wizard.
Step 5. Now select on Browse My Computer for Driver Software and click next.
Step 6. Then click on the Browse and locate the USB Driver folder. And then Click Next to install the driver.
In order to Upgrade an existing Android USB Driver on Windows 7 or higher with the new driver, you can perform the following steps:
Step 1. Actuating with, Connect your Android device to the USB port of your Computer.
Step 2. Right click on My Computer from your desktop or Windows Explorer, and select Manage option.
Step 3. Now Select Device Manager in the left pane of the Computer Management window.
Step 4. Then Locate and expand Android Phone in the right pane.
Step 5. Right-click on Android Composite ADB Interface and select Update Driver. This will launch the Hardware Update Wizard.
Step 6. Select Install from a list or specific location and click Next.
Step 7. Select Search for the best driver in these locations; uncheck Search removable media; and check Include this location in the search.
Step 8. Click Browse and locate the USB driver folder. The Google USB Driver is located in <sdk>extrasgoogleusb_driver.
Step 9. Click Next to upgrade the driver.
FAQs:
1. What are Google USB Drivers used for?
Google USB Drivers are specifically used to connect the PC or laptop to your Google device. They are also helpful in tasks like flashing stock firmware, IMEI Flashing, root access, etc.
2. What if the driver you are searching for is not mentioned in the list given above?
If the device and its driver are not listed above, what you can do is leave us a comment in the comment section below. Your request from the comment section will be noticed.
3. How often are the Google USB Drivers for mobile phones updates?
The Google USB Drivers are generally updates at the time of addressing performance issues and fixing bugs.
4. Do Google USB Drivers require internet or WiFi connectivity to use?
Not really. For the purpose of using Google USB Drivers, you do not need to have an internet or WiFi connection on. The processes you need to do with Google USB Drivers require nothing as such.
5. Does Google USB Drivers for Mobile Phones work with mobile and desktop devices as well?
Google USB Driver for mobile phones are specifically designed to work for Google USB smart phones and to be installed on Windows PC. But if you wish to use the program, an android device is essential.
6. How to Install Google USB Driver for Mobile Phones?
Google USB Drivers for Google USB devices can be installed by firstly downloading the .exe setup file for the respective program. It can later on be opened so as to follow the setup steps where users can select a storage destination on their hard drive for the file.
7. Is Google USB Drivers safe for our mobile phones?
Yes. If downloaded from an original, trustworthy source, just like one where you are reading this, Google USB Drivers are absolutely safe for your device. It tend to be safe for both the computer and the laptop as well.
8. On what Operating Systems are Google USB Drivers available for mobile Phones?
Google USB Drivers are, as the name suggests, designed for Android mobiles and they work on other platforms to connect the android devices of- Windows XP, Windows 7, Windows 8, Windows 8.1, Windows 10, Windows Vista.
9. Are Google USB Drivers for Smart phones free?
Yes. The USB Drivers for Google are absolutely free of cost for the purpose of downloading, installing as well as using. You are not demanded any sort of cash or deposit or advance. You do not have to give any sort of money for unlocking any feature or in-program advertisements.
10. With what are the Google USB Drivers compatible to work?
Like I said earlier, Google USB Drivers are compatible to work with almost all the Android Smartphones and tablets. You can easily test the apps on running Android Operating System.
Wrapping Up:
In this Article, we have shown you how to download Google USB Drivers and some of its related concepts.
Google USB Drivers help you to establish a connection with the your Google Device and your Computer or laptop. This way you can share and transfer files, documents, audio, media, video, etc through the computer or laptop to android device and vice versa. You also get to perform various developer level changes on your android Device with the initiating step of connecting it to your PC, like Rooting, Flashing the Stock firmware, etc.
If there is something we missed, you can tell us in the comment section below. Also, if you come across any problems while installation feel free to drop a comment in the comment box downsides. We will be glad to help you out. I hope you found our guide worth the time. Thank you for reading our article. Keep visiting our page Android Jungles for more such tech related articles.
Connect with us on Facebook, Twitter, and Instagram for Tech World Updates. Do make sure to subscribe to our newsletter for keeping updated with Technological affairs. If you have any doubts or question regarding the guide to install Google USB Driver, feel free to let us know in the comment section below.
Happy Androiding:-)