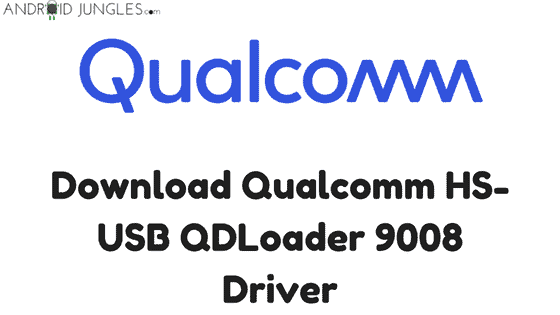Download Qualcomm HS-USB QDLoader 9008 Driver And Flash Tool: For some reason, if you are trying to flash MIUI ROM or want to unbrick your dead Android device or any Qualcomm devices then Qualcomm HS-USB QDLoader drivers must be installed on your PC.
This is applicable for Android devices since they come with a Qualcomm Chipset like Oneplus, Samsung, LG, Motorola, Xiaomi, Lenovo, etc.
To let you know the importance of Qualcomm for Xiaomi devices, without Qualcomm USB Drivers, on Windows PC, your PC will not be able to detect your device and you will not be able to flash with Qualcomm Flash Tool, QFIL, etc.
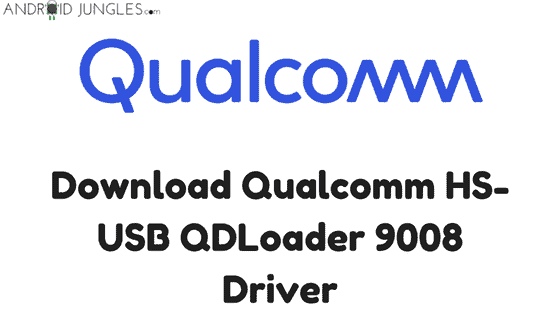
Hence, to help you out, in this guide, we have provided you with two methods, one Direct installation and the other manually. For more, keep reading further.
Download Qualcomm HS-USB QDLoader 9008 Driver
File Name QUALCOMM_DRIVERS_QDLOADER.ZIP
Total Views 300000
Stock ∞
File Size 13.12MB
File Type ZIP File
Version 32 BIT AND 64 BIT
Supported OS WINDOWS 7/8/8.1/10
- Qualcomm hs-USB qdloader 9008 drivers 32-bit windows: Click here
- Qualcomm hs-USB qdloader 9008 driver 64-bit Windows: Download
- Qualcomm USB Driver: Click here
Pre-Requirements
- ADB Drivers
- Computer Windows 7/8/8.1/10
- Xiaomi device running on MIUI
- Download Qualcomm QDLoader from a link given below.
- Standard USB Cable
How to Install Qualcomm QDLoader USB Driver (Direct Installation)
Below are the steps for installing Qualcomm on your Computer along with the images of screenshots for each step.
Step 1. From the above link, Download Qualcomm Driver and extract it on your computer.
Step 2. As per your OS, select 32 Bit or 64 Bit Setup.
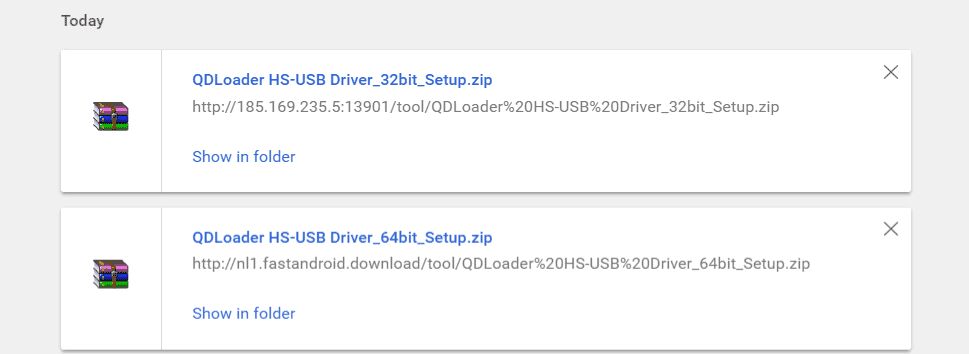
Step 3. Choose the Setup as “Free Bld” and Click Next.
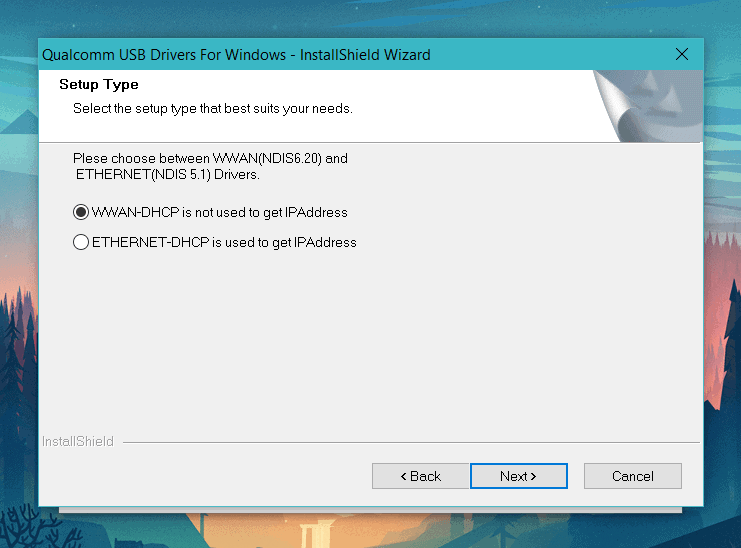
Step 4. Now the installation Wizard will be started. Click Next to complete the installation.
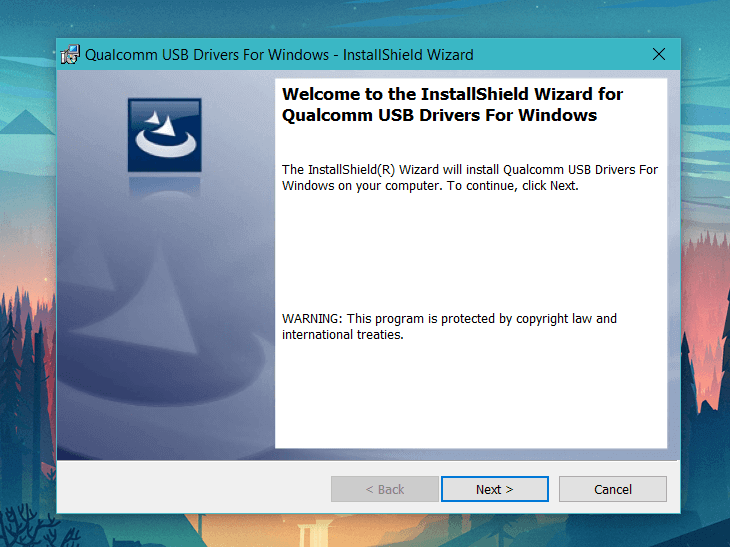
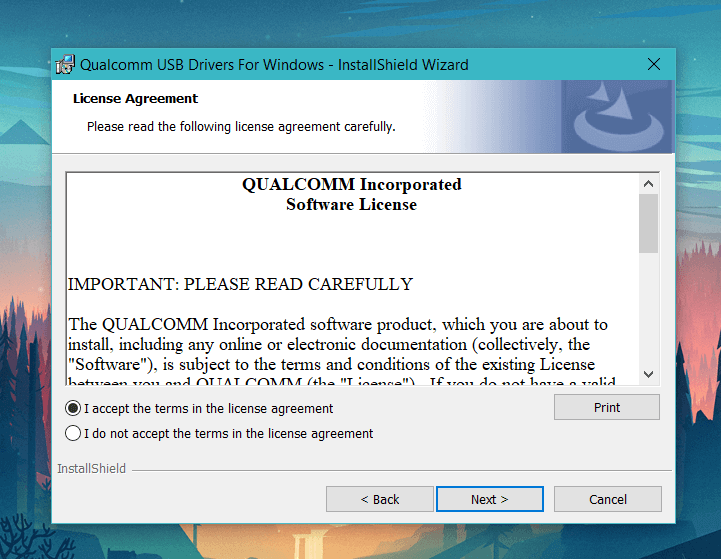
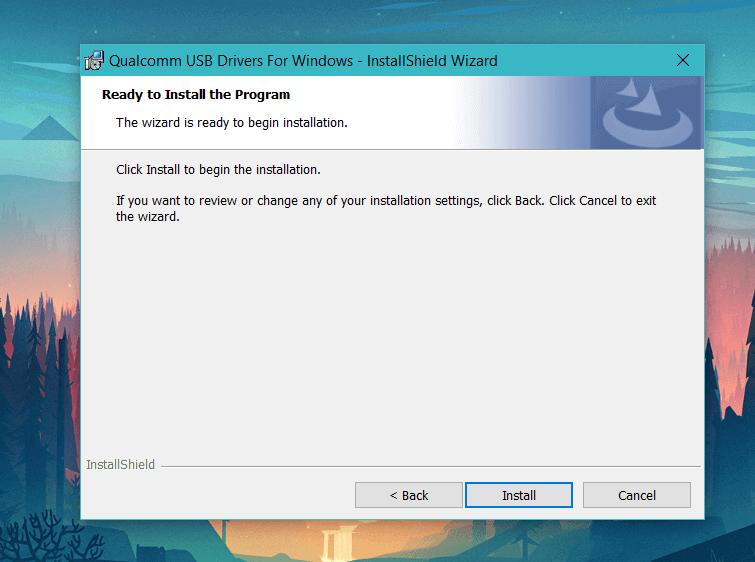
Step 5. To complete the installation, accept the terms of the license agreement.
Step 6. Now press the install button to start the installation of the Driver. Setup will copy the required driver files on your computer.
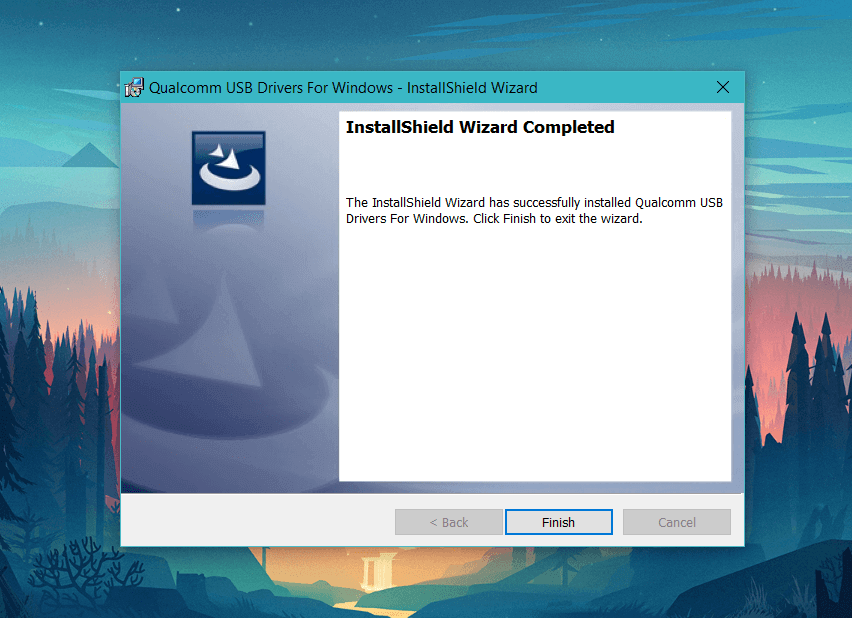
And you are done! Lastly, press the Finish Button so as to exit the process.
Qualcomm Flash Tool: Download
Manually Install Qualcomm HS-USB QD Loader 9008 on Windows
Step 1. Extract the Qualcomm Driver Package that you downloaded from above.
Step 2. Install ADB and Minimal Fastboot drivers through which Windows will recognize your Device.
Step 3. Enable USB Debugging on your Android Device. You can do this simply by following the given direction:
Settings> About Phone> tap 7-8 Times on the Build Number. This will enable the Developer Option on it.
Go to Settings> Developer Options> USB Debugging and Enable It.
Step 4. Through the USB cable, connect your Smartphone to the computer.
Step 5. Next, Boot your Device in “EDL Mode” or “Download Mode“.
Step 6. Open Command Window by holding Shift Key and Press right-click of your Mouse. You will now see a few options, of which, Choose Open Command Window here.
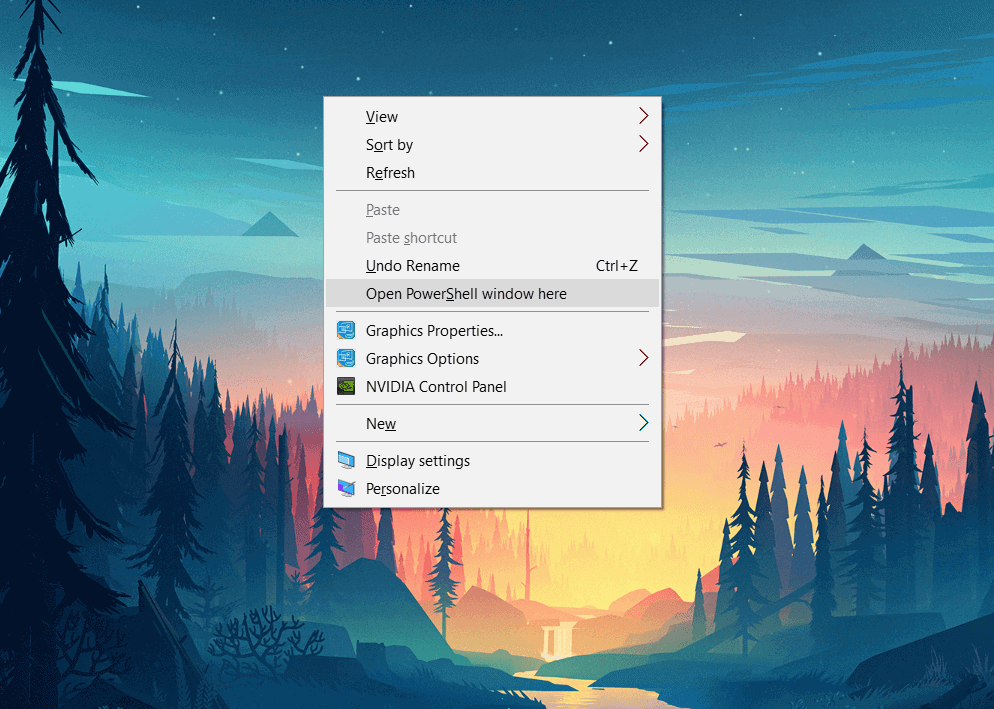
Step 7. Type the command given below to Boot into Download Mode (EDL Mode)
adb devices adb reboot edl
If you are not familiar with the commands, here is another way by which you can boot into EDL Mode. All you have to do is download the Fastboot EDL File and Extract it on your Computer. Run the “edl. cmd” file and this will boot your device directly into EDL Mode with a blank screen.
Step 8. Now the further step is to install the driver on your computer. Open the Control Panel> Device Manager. You will see your device listed there but there won’t be any properly installed drivers on the device. That will be displayed by the title- “QHSUSB_BULK”
Step 9. Now Right Click on “QHSUSB_BULK” and Choose “Update Driver Software”.
Step 10. A pop-up will now appear in which you will have to select “Browse my computer for driver software”.
Step 11. Click on the Browse button and locate the extracted Qualcomm QDLoader Driver Package folder in it.
Step 12. The system will start installing drivers. It may ask for some Permissions so then choose to Install this driver software anyway to proceed with the installation.
Step 13. Now that you are done, it will show the completion message as shown below. Click Close to Exit Installation.
Step 14. You will see your Qualcomm Chipset-based Smartphone in the device manager.
The device will display as Qualcomm HS-USB QDLoader 9008 (COM10)M under the Ports (COM and LPT) section.
And it’s done! The installation of Qualcomm QDLoader USB Driver on your Computer has been completed.
You can with these drivers, easily unbrick your device from EDL Mode or Download Mode.
Qualcomm flash image loader: Download
Update Qualcomm HS-USB QDLoader 9008 Driver
Here are a few steps that can lead to an update of the Qualcomm HS-USB QDLoader 9008 Driver.
At times, You will see “QHSUSB_BULK” under the device manager which states that the Qualcomm USB drivers have not been properly installed on your computer.
Step 1. You will see “QHSUSB_BULK“. Right, Click on it. Then select the Update Driver Software Option.
Step 2. In a new dialog box, choose to Browse my Computer for Driver Software to update QDLoader Software Manually.
Step 3. Click on the “Browse” option and select the extracted QDLoader drivers folder.
Step 4. Qualcomm driver’s installation process will start and would take a few minutes for completion.
A message will prompt that Windows Can’t Verify the Publisher of this driver Software. Click on the “Install the driver software anyway” to continue the process.
Step 5. Once the process is completed, you will come across a success notification, Click on the Finish button to close the window and come back to the “Device Manager” Window.
You will see “Qualcomm HS-USB QDLoader 9008[COM 10] under the PORT (COM and LPT) section.
And you are all done! The Qualcomm HS-USB QDLoader 9008 drivers have successfully been installed on your PC.
FAQs Of Qualcomm HS-USB QDLoader USB Driver
What is Qualcomm HS-USB QDLoader USB Driver?
Qualcomm HS-USB QDLoader USB Driver is a driver that is a must need to connect your Snapdragon Chipset-based device with a computer.
Since nowadays many Phone brands like OnePlus, Samsung, Xiaomi Redmi, Lenovo, etc. are using the Qualcomm Processor Chipset in their smartphones.
This makes it all the more essential that these devices have to be connected to the PC through the Qualcomm Drivers Only.
Why do I need Qualcomm QDloader USB Drivers?
In case you have bricked your device by flashing inappropriate firmware, your device is likely to get bricked. At such times, you won’t be able to flash stock firmware using tools like Odin. This is because the USB drivers will fail to recognize your device once it is bricked.
At such times, you can use tools like Qualcomm Flash Tool with the above Qualcomm HS-USB QDLoader drivers so as to connect a device to the PC.
Final Verdict
So this was all about Downloading and Installing Qualcomm HS-USB QDLoader USB Driver on your Windows. You can after installing this USB Driver, connect your devices which are powered by Snapdragon Variant. I hope you guys found the article useful! If you have any queries or get any difficulties during the procedure, feel free to let us know in the comment section below.Also, for more such tech-related updates, make sure that you have Subscribed to Our Newsletter.
Keep visiting Android Jungles for Apps and Games like this. You can find Us on Facebook, Twitter, and Instagram.
Happy Androiding 🙂