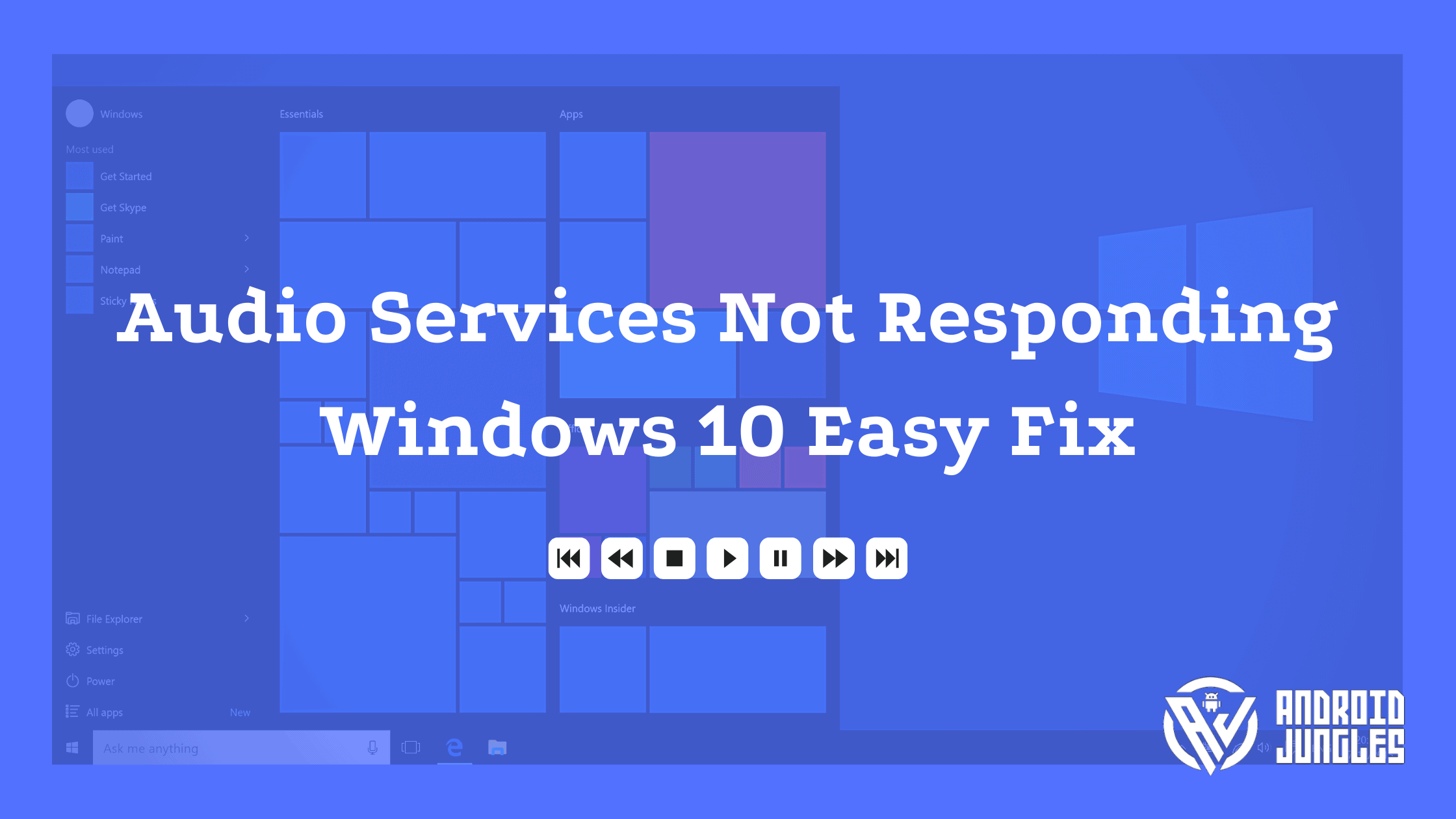In this article, we are sharing with you all the methods to fix Audio Services Not Responding Windows 10 error.
Windows 10 users very well are aware of the infamous Audio Services Not Responding Windows error. So if you are a Windows user and are dealing with this issue, here’s a whole guide on how you can fix Audio Services Not Responding Windows 10.
Fix Audio Services Not Responding on Windows error
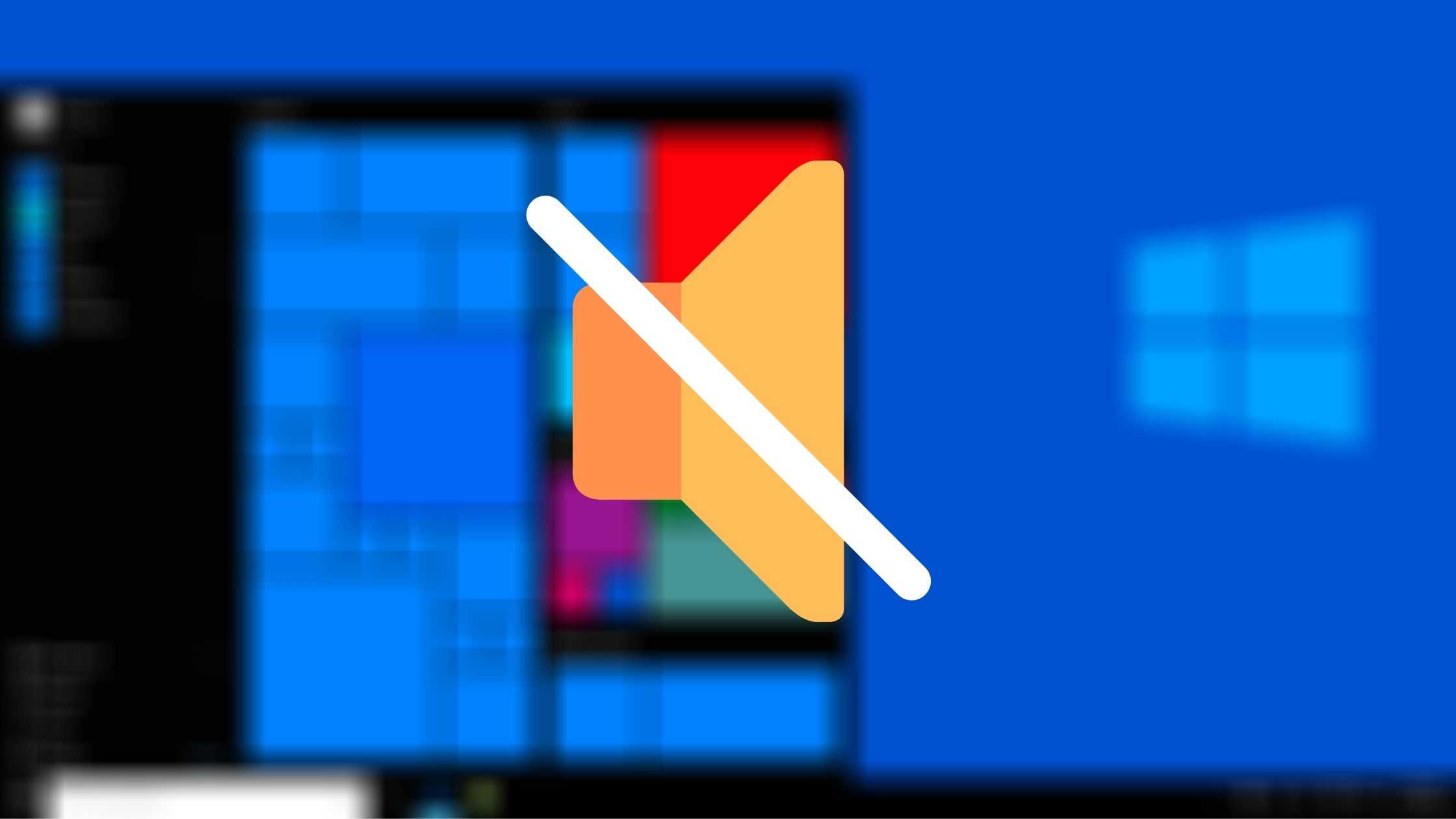
Here are some effective solutions to try to fix Audio Services Not Responding on Windows error.
Solution 1. Restart PC
The first ever and typical response of most of us for such errors is and should be restarting the Windows System. When you restart PC, a number of errors are solved with this easy workaround. So before you get into anything convoluted, try this simple solution!
Apart from this, you can also try to disable your Antivirus software to cross out such common causes of errors like Audio Services Not Responding Windows 10.
Solution 2. Restart Audio Services
- On Windows PC, Press the Windows + R keys together. This will open the Run box
- In this box, type services.msc, and hit Enter.
- When the services open, go through all the components until you come across Windows Audio.
- Right-click on Windows Audio and choose the option of Restart.
- Now right-click on the entry again. From the menu that appears, choose Properties
- Then Set the startup type as Automatic.
- Click on Apply to save changes and exit.
- Go back to the services and search for “Windows Audio Endpoint Builder”.
- Once you find it, Right-click on the same and choose Restart.
- In case it has not yet started, then click on Start.
- Once you start this process, go to its properties and set the startup type as “Automatic”.
- In the end, click on Apply to save changes and then exit.
- Restart PC.
Hope it helped! In case not, try the other solutions mentioned below.
Solution 3. Install Default Sound Drivers
- On your Windows PC, go to Start Menu> Search Bar> Type System
- Select the first option that appears.
- Then go to Advanced System Settings.
- Now go to the Hardware tab and select Device installation Settings.
- Then choose the option of “No (your device might not work as expected)”.
- Click on Save changes and exit.
- Now press together the Windows + X keys to open the quick start menu and choose Device Manager.
- From here, select Sound, video and game controllers.
- Then Right-click on the sound device and click on Uninstall device.
- Now Check the uninstall driver checkbox so as to uninstall the driver and go ahead with the uninstallation.
- When the device is uninstalled, right click anywhere in the empty space on the Device manager and then select Scan for hardware changes.
Your PC will now detect the audio hardware and automatically install default Sound drivers present on it. This should solve Audio Services Not Responding Windows.
Solution 4. Check Audio Components
Checking Audio Components actually helps a lot with this audio not responding on Windows error. For this, you will have to see if the 3 services namely –RPC Endppint Mapper, Remote Producer call, amd DCOM Server Process Launcher are running or not. Check If they are not running, and start them using the below guide.
- On your PC, press together the Windows + R keys.
- This will open Run box. Type services.msc and hit Enter.
- Now make sure that the RPC Endppint Mapper, Remote Producer call, amd DCOM Server Process Launcher services are in the running state.
- In case they are not in the running state, right-click on them and click on Start.
- Ensure that all of these services are set to Automatic.
Now see if the audio not responding error has been fixed or not.
Solution 5. Execute Command prompts
If none of the above solutions have helped, execute command prompts using the simple guide given below.
- Go to Start Menu and enter “Command prompt” in the search bar.
- Simply right-click on it and choose the option of Run as administrator.
- Enter the below command – and then hit enter.
net localgroup Administrators /add networkservice
- Now enter the next command and then hit enter
net localgroup Administrators /add localservice
- Once you have executed both the above commands, type Exit and then press Enter.
- Lastly, Restart PC.
Solution 6. Install Realtek/ High definition Audio Drivers
Installing Realtek or High Definition Audio Drivers has proven to be helpful for a number of users and hence you can try this workaround too.
- To start with, hit the Windows + X keys together to open the quick start menu.
- From here, select Device Manager from the list of options available.
- In the Device manager, click on “Sound, video and game controllers” option .
- Then Right-click on the sound device and choose “Update Driver”.
- Now you will have to choose if you want to install the drivers automatically or manually.
- Choose the option of “Browse my computer for driver software”.
- Then click on Let me pick from a list of available drivers on my computer.
- Then Uncheck option of “show compatible hardware” so as to make sure that the results are listed in your drivers list.
- Now go through all the drivers until you find High Definition Audio Device
- Lastly, Select it and click on Next.
- Then follow the given instructions on the screen.
- Restart PC.
See if the error still continues. In case it does not, you can always try the below solution.
Solution 7. Restore from Last Restore Point
This should your option of last resort. If none of the above solutions are useful, yo can try this one.
- On your Windows PC, press the keys – Windows + S so as to open Search Bar.
- Type “restore” in the search box and choose the first program in the results.
- In the Restore Settings, under the System Protection tab, select System Restore.
- Click on Next.
- Here select the Restore Point.
- Confirm your action and wait for the process to finish.
After the Restore is done, log in to the system and see if the error still continues. Hopefully it should be solved by now. If not, let us know in the comments below. Well come to your rescue:-)
More on Windows –
I hope you all liked the above article and solved Audio Services Not Responding Windows. In case there are any queries, feel free to let us know in the comment section below. We will be glad to help you out.
Keep Visiting:-)