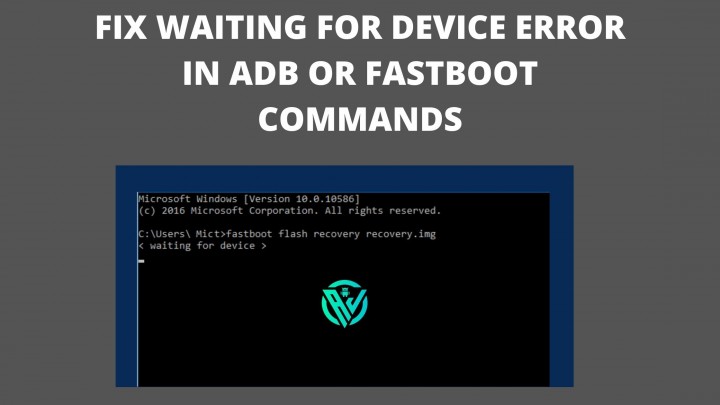In this article, we will be sharing with you all how to Fix Waiting for Device Error in ADB or Fastboot Commands. Android world is filled with customization, thanks to its open-source nature.
One can root Via Magisk or Supersu, flash firmware, install Custom Recoveries like TWRP Recovery and Orange Fox Recovery and thus gain admin-level control of their device and customize it in the way they want. However, for all these processes, one prerequisite stays the same.
ADB and Fastboot commands are a very common name a techie has heard every now and then. Not just advanced level usage, but ADB Fastboot commands are also helpful in installing OTA Updates, factory reset, or even booting to OS via stock recovery.
One can execute these commands to do a lot of processes on the Android system. However, just like any other mechanism, this too comes with its own set of flaws. One such is the “waiting for device” error in ADB Fastboot commands.
Reasons for “waiting for device” error in ADB Fastboot commands
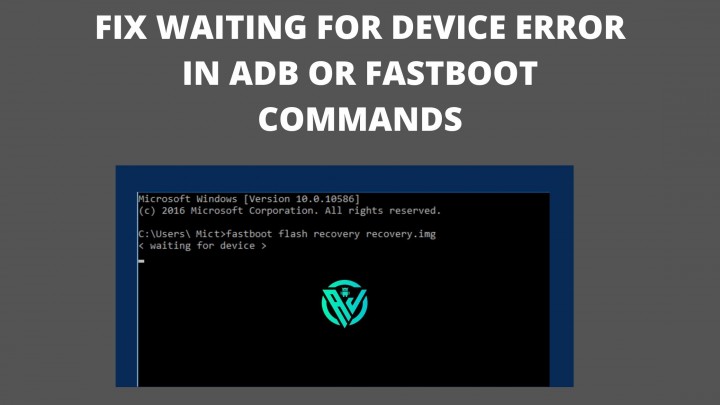
As the name itself suggests, the “waiting for device” error is an issue where the ADB mode and pc do not recognize your Android device.
This could be caused through a number of potential reasons like –
- Damaged USB Cable
- USB Cable meant for charging only
- USB Debugging disabled
- Incorrect connection mode
- Outdated drivers
- Corrupt Android SDK Platform-tools.
No matter what the reason for the issue on your PC is, here are 4 working methods that can help you fix the problem. So what are you still waiting for? Go ahead and try them out.
How to Fix Waiting for Device Error in ADB or Fastboot Commands
Speaking honestly, there is no particular proven solution to fix waiting for device error in Adb and Fastboot Commands. However, you can try out the below 8 workarounds that mostly work for many people.
Fix 1. Check Connection Mode
In the Android OS, you will see different connection modes like – Mobile Device (MTP) and Camera (PTP). However, since we need to use ADB and Fastboot commands, we will require Mobile device MTP Connection mode.
- To start with, Connect your device to the PC.
- Open the Notification center or panel by swiping down the screen.
- Click on USB Debugging connected option.
- Choose – Mobile Device (MTP) connection option.
You are done here. Now see if the waiting for device problem is solved in Adb and Fastboot commands.
In case not, you can also try selecting Camera (PTP) mode. It has proven to work for many people as well.
Fix 2. Use USB 2.0 Ports
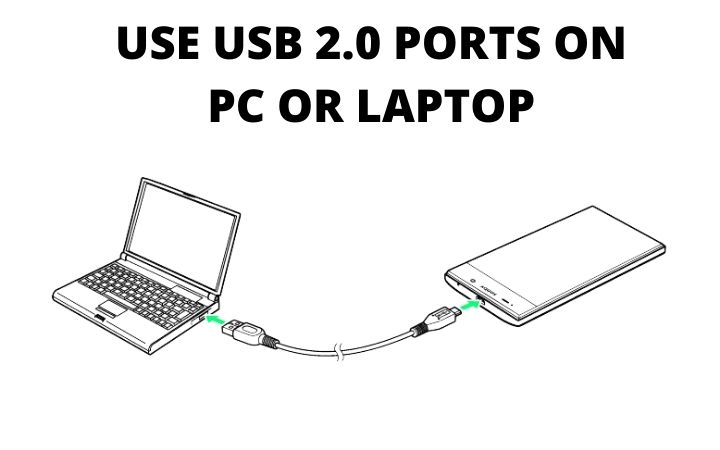
It would be a little weird to believe but using the USB Port 3.0 will be the reason for most of the time if anything goes wrong with the connection.
Hence, it is always recommended that rather than using the USB 3.0 Port, go for the USB port 2.0.
Also, using the proper working USB Cables is a must. A torn or damaged USB Cable will cause issues in connecting the devices. And make sure that the USB cable you are using is meant for connecting devices as well and not just for the purpose of charging.
Fix 3. Check that USB Debugging is Enabled
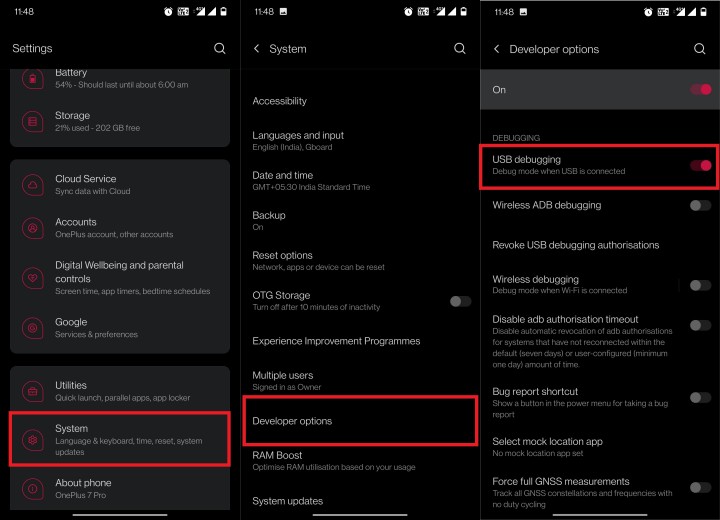
Enabling USB Debugging is a prerequisite in order to connect a device to the PC in Adb mode. It is necessary for the PC to recognize your device in ADB mode.
Very often this USB Debugging option gets disabled after the system reboot. This could be a potential reason why you are getting waiting for device error.
Hence, check that the USB Debugging is enabled for your device. In case it is not, then you will have to enable it. You can do so by going to the Settings> About Phone > Tap on Build Number [MIUI Number in Xiaomi] over 7-8 times > Go back to Settings > System > Advanced > Developer Options > Enable USB Debugging.
After you have enabled this option, try entering the command in ADB and Fastboot that you previously did and see if the issue has solved. It should, but if you still see the waiting for device in ADB and Fastboot error, then you can try out the below solutions.
Fix 4. Install Android SDK Platform-tools
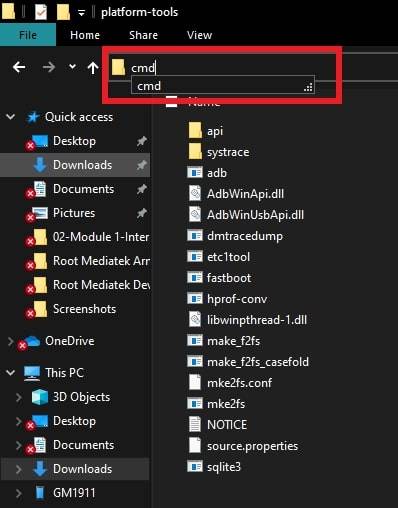
If none of the above methods have worked, you can download and install Android SDK Platform-tools. Make sure that you download Android SDK Platform-tools from Google Play Store only to avoid any malicious malware or app. Then extract them on your PC.
This will form the Platform-tools folder. Open the folder and enter cmd in the address bar of this folder. This will open the command prompt window. You can enter the commands here to execute them.
I hope this fix atleast has solved your issue. If still not, don’t worry. Very often Android SDK tools also require another set of Drivers which you must download if you face issues like waiting for a device.
Follow the fix number 4 to know how you can do so.
Fix 5. Update ADB Drivers on PC
Just like you need to Update apps, it is equally crucial that you Update Drivers on your PC as well. One of the most common reasons for the ADB Device Not Found Error could be outdated drivers.
Simply follow the below steps to update adb drivers –
- Go to the menu on your PC by clicking on the Start button.
- Then go to Device manager.
- Here, click on Other devices and then select the option of ADB interface or Android Phone.
- Then go to Update Driver Software.
- When you are asked, choose the option of – ‘Browse my computer for driver software’.
- Next, click on the option of – Let me pick from a list of device drivers on my computer.
- Now choose the option of Show all devices and click on the Next button.
- Select the option of Have Disk.
- Go to the Platform-tools folder. You will generally find it at the below location –
C:\Program Files\Android\android-sdk\extras\\google\usb_driver\ - Now Double click on the android_winusb.inf file.
- Then select ADB Interface from the list and click on the Next button.
Wait until the installation process is done with. Once done, see if the problem still persists. In most of the cases it shouldn’t, but if it still does exist, do not panic. You can try put the below solutions.
Fix 6. Install Universal ADB Drivers
Installing the official USB Drivers can help you connect your device to a PC. Simply click on the below official link and install universal ADB drivers –
Fix 7. Install Android Bootloader Interface drivers
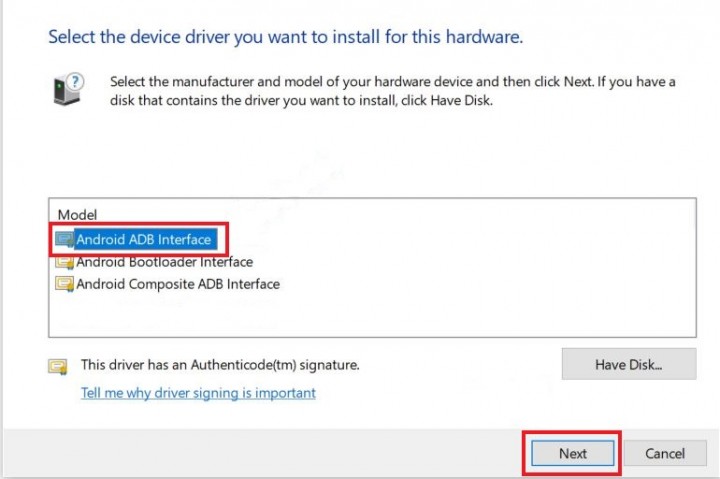
Android SDK Platform Tools at times, also require a set of Drivers known as the Android Bootloader Interface drivers. These drivers are related to the android_winusb.inf file and need to be installed on your PC.
And you will be done!
Fix 8. Restart Adb process
In case none of the above solutions helped you out, this one sure will. You can easily restart the ADB commands process by entering the below two commands in the given sequence –
1. adb kill-server 2. adb start-server
This will restart the adb process and you can begin from the beginning.
frequently asked questions of Fix Waiting for Device Error
How do I fix waiting for a device in ADB?
You can fix waiting for device in ADB error using the above-mentioned 8 solutions.
How do you fastboot a device?
To enter fastboot mode, switch off your device completely and then turn it back on by holding down the Power and Volume Down buttons together.
How do I connect my phone to my computer using fastboot mode?
Switch off your device and press and hold the Volume Down button while connecting the device to a PC using a USB cable. Release the buttons as soon as you see fastboot mode on the screen.
How do I get my phone out of fastboot mode?
If your device is stuck in Fastboot mode, you can remove the back cover and battery and after nearly a minute, insert the battery again. This should get your phone out of Fastboot mode.
How do I switch my phone to ADB?
- Install Minimal ADB and Fastboot Tool on your device.
- Enable USB Debugging on your Android device.
- Open Minimal adb and Fastboot tool on your PC.
- Connect your device to the PC using a USB Cable and then enter the ADB reboot command and hit the enter key.
That’s all.
Concluding Words
That was how easy it was to Fix Waiting for Device Error in ADB or Fastboot Commands. I hope that the above fixes could help you answer the question of ‘how do I fix waiting for device in ADB?’
As said earlier, there is no proven or particular fix to solve waiting for device error in adb and Fastboot. Thus, any of the above solutions could or could not be useful to you.
However, with our experience, at least one of the above is helping people solve the problem. Do let us know which solution mentioned above helped you in fixing waiting for device error in ADB and Fastboot. We will be glad to hear from you!
Happy Androiding:-)