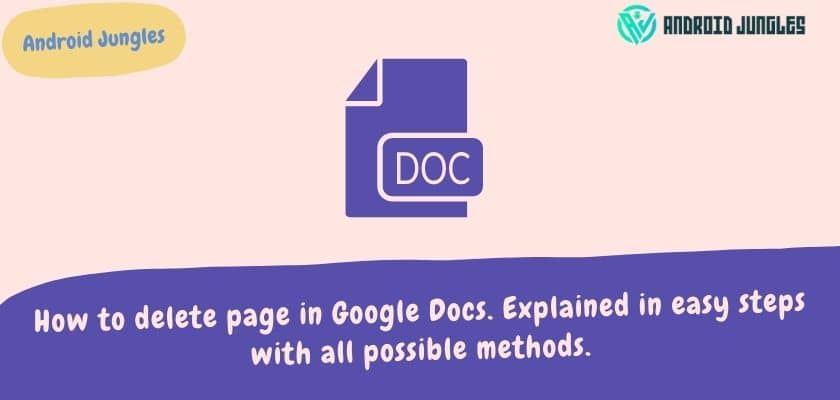Hey People, In this article I will be sharing with you the tutorial on how to delete page in Google Docs. All details and methods are explained in here about how to delete page in Google Docs.
So, let’s start.
Basic Details –
If you spent a lot of time working on a very important document, no matter what it is for, you’re going to want it to look as perfect as it possibly can. You might want a perfect formatting for your Docs.
If you find that there’s an extra page hanging around somewhere, you want to get rid of that page. The extra page can be useless for your Document and not putting any value so you might want to delete it. So, to do that, this article on how to delete page in Google Docs is for you.
If you’re working in Google Docs, there are a few ways to delete an extra page, depending on the reason it is there in the first place. Here is the guide and methods on how to delete page in Google Docs from any browser and any OS.
Must check out – How To Add Border In Google Docs. Explained in Easy Steps.
Here are some methods on how to delete page in Google Docs.
How to delete page in Google Docs –
Check out some methods –
Method 1: Hitting Delete
So, you’ve tried hitting Backspace, and it didn’t work. If you hit Backspace you will returned at the previous page. It won’t delete the page. The Backspace won’t delete the page in Google Docs and even in MS Word. Although Delete button will work for you. Here are the steps:
- Go to end of your previous page with your cursor and press delete button.
- You can try to Highlight the blank page that you want to delete and press Delete button. This will do the same thing.
Probably this method works for all possibilities. So, I would suggest to try out this method before going for any other methods.
Method 2: Check Custom Spacing
If Google Docs get instructed to insert an amount of space after a paragraph automatically, it may result in a new page at the end of the document. To remove the custom spacing that caused blank page, please follow the steps:
- Find out Navigate from toolbar and click on Line Spacing.
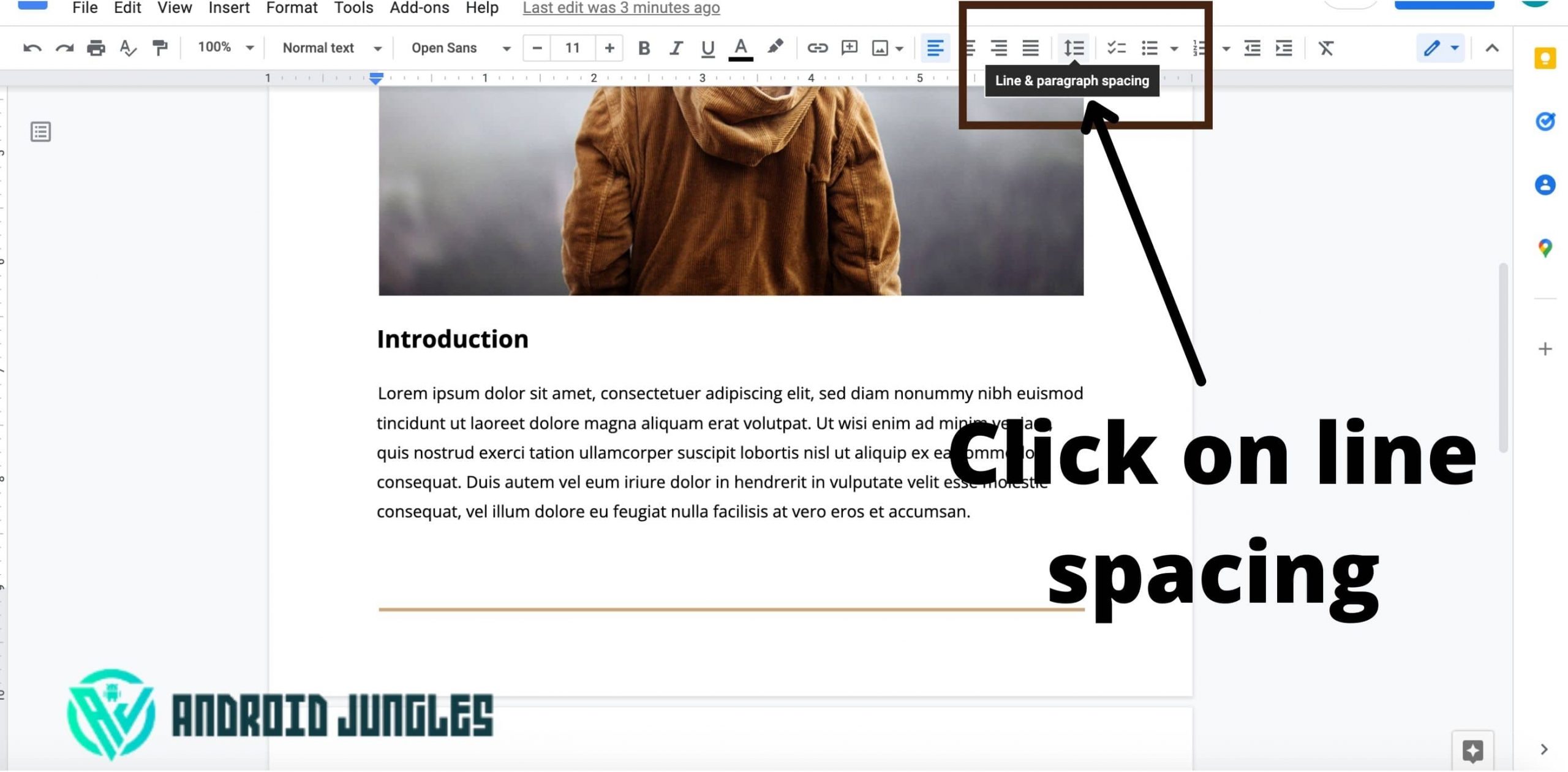
- A menu pops up. Find out custom spacing.
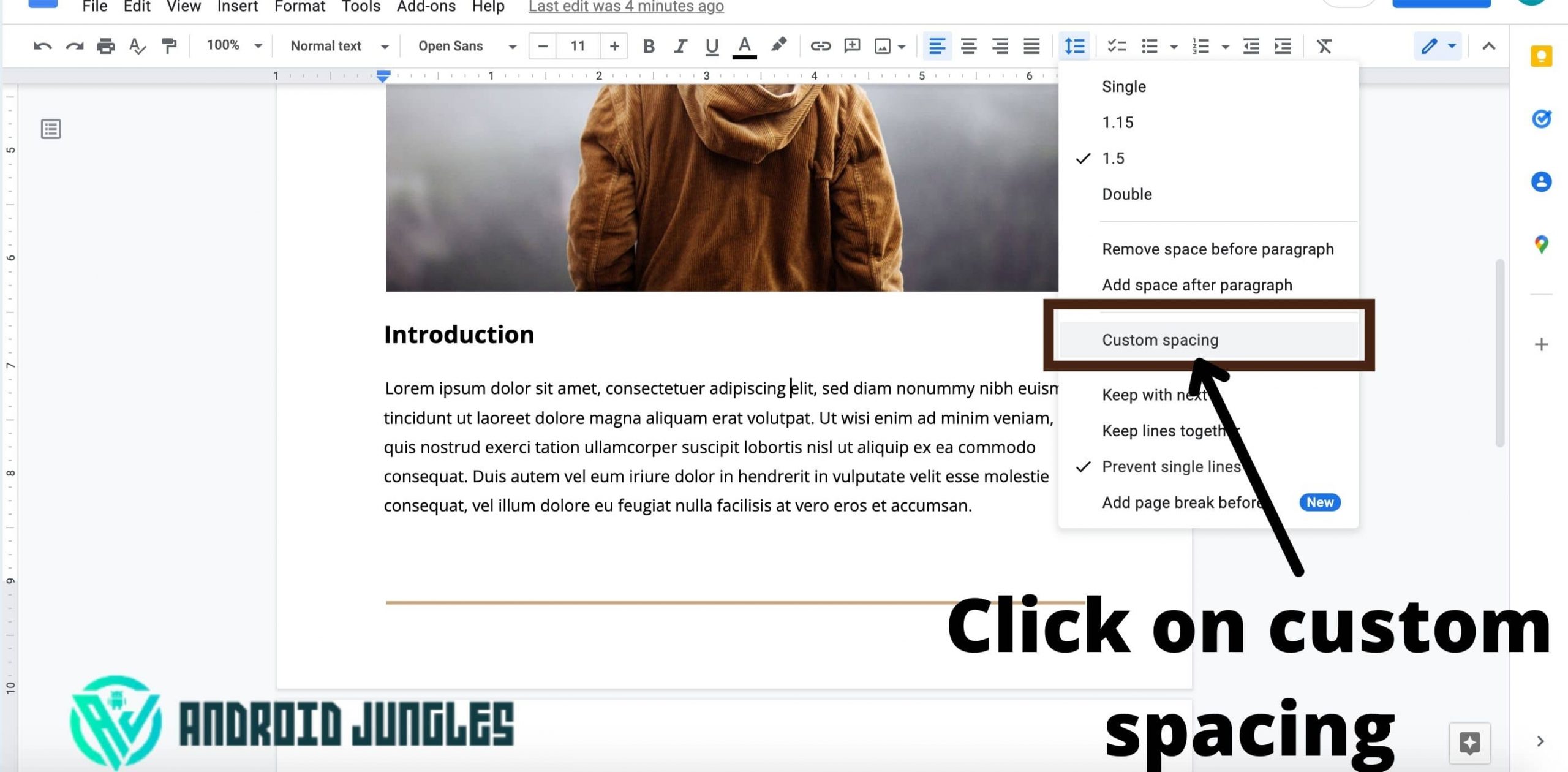
- Change the value of paragraph to zero.
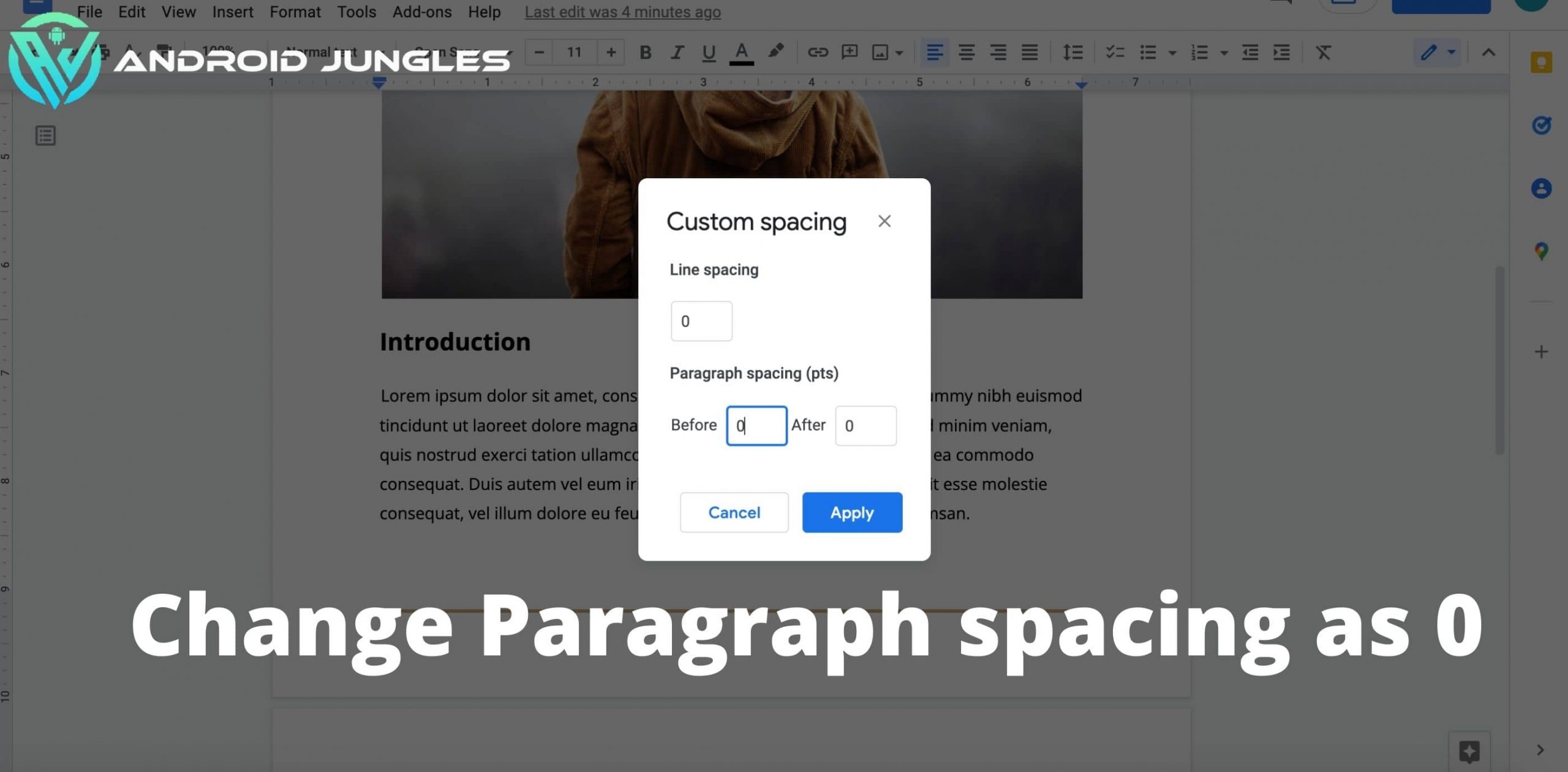
Also read our detailed article on – How To Change Margins In Google Docs? Explained In Easy Steps.
Method 3: Adjust Page Breaks
Sometimes page breaks are reason for blank page. If you have added page break by mistake and it will end up with adding new page. You need to delete that page.
- The shortcut for inserting a page break is ‘Ctrl + Enter.’ If any finger hovers over the ‘Ctrl key, you might insert a page break by accident. Under this situation you need to quickly delete the page break to avoid adding new page by mistake.
So, till now we have explained some methods on how to delete in Google Docs. Please check or some more methods below.
Also, read – How To Strikethrough In Google Docs. Guide With Easy Steps.
Method 4: Change the Margins
If you have used large margins in Google Docs then Google docs will end up adding new blank page at bottom. If the blank page is added because of large margin, you need to track that. To do so check the following steps.
- Go to your file and click on page setup.
- From page setup make the margins smaller.
So, these are the methods on how to delete page in Google Docs. Now, let me share some more tips to format your Google Docs.
Try Some Extra Tips –
The above explained methods by us helps you to delete the page from Google Docs. But now let me share some more tips through which you can avoid this type of issues and you can format your Docs. Here some methods to improve the format of Google Docs.
Check out – How To Block Someone On Hangouts. Explained In Easy Steps.
Use Section Breaks –
If you use section breaks then you will find that your document is “well-formatted”. To add a section break, try the following steps:
- Find insert from toolbar and click on Break.
- From break menu select the break that you need.
Clear Formatting –
It is a simple formatting tool that will lets you to switch text and layout in your document with default setting. In simple words I can say that it will reset the formatting of your document. Check the following steps to do so:
- From tool bar find the format tab and click on clear formatting.
- You can reset the document by resetting your formatting for the selected document. After resetting you can do the formatting as per your liking to your document.
Now let me share the method on how to delete page in Google Docs on an Android device.
How to delete page in Google Docs on an Android Device –
For Android device the steps are almost similar to the above explained methods. Even though follow the below steps to delete page from Google Docs on Android device.
- Open the Google Docs app from your phone.
- Open the file from which you want to delete the page.
- Click on edit option. Look like a pencil icon.
- On overflow menu find and click on 3 dots icon.
- Click on Print style, and your blank page will be removed.
So, this is all about deleting the page from Google Docs. Now, let me share my final thoughts on the methods of how to delete page in Google Docs.
Conclusion –
I feel that people are using Google Docs more than the MS words now days because of features and editing options. But to format the google docs is not a easy task. You need to do some research to do so. So, here we have made the things simple with our tutorial on how to delete page In Google Docs.
If you have any questions regarding any method let us know in comments.
Happy Androiding..