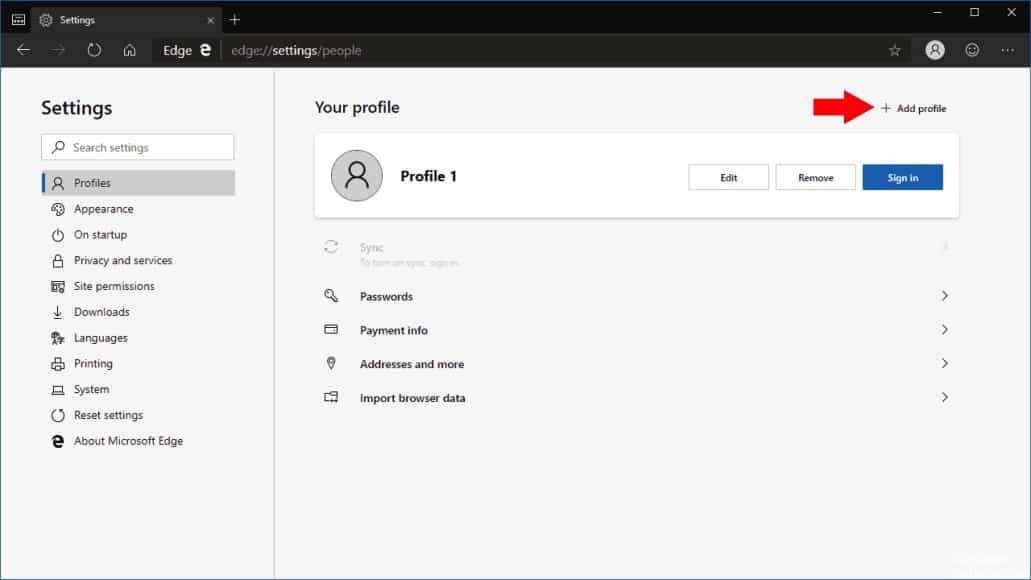The latest version of Edge Browser that is based on Chromium will be out soon. Hence here we are with another article that will let you all know how to create multiple profiles on the new Edge browser on Windows 10.
How to create multiple profiles on Edge Chromium browser?
Now you might be wondering why we need to create multiple profiles on Edge Chromium browsers. Creating multiple profiles will make the browsers organized. Thus if you are working officially, personally, browsing for knowledge, and for all different purposes then you can keep all of these searches and browses differently.
This will also help to keep everything organized if one device or Google account is used by 2 or more people. These different profiles will create different and particular sets of download history, extensions, browsing the history, cookies, and are absolutely separate and independent of each other.
Now that you know what the perks of creating multiple profiles are, let us get to the part of actually creating multiple profiles on the Edge Chromium browser.
- To create multiple profiles on the Chromium browser, first, you need to have one profile.
- One can create a new profile by clicking on the profile picture present at the top right corner of the page beside the Address bar.
- To create a new profile as well click on the profile icon.
- If you want to create a temporary profile, you can choose the option of Browse as Guest.
- Now an Edge window will pop up with Guest as its user. Guest profiles are not permanent profiles they are temporary in nature. Their data will be preserved only for the time when the Guest window is open.
- This guest profile can be used by you or your guests when you do not need any browsing data to be saved on your PC.
- Now, if you are looking for a permanent profile so as to manage different work or personal browsing. Then go for the option of Add a Profile.
- Select a profile and add the icon from the given options.
- That is it. You have successfully created a new profile.
- You can also sign in to this profile using the same account or a different one. Thus you can sync the data from that account on this profile.
How to switch between profiles on Edge Chromium?
- Now coming to switching in between these profiles and accounts. You can easily switch by simply clicking on the profile avatar. This will display all the accounts and profiles in the dropdown.
How to delete a Profile on Edge Chromium Browser?
- If you are looking for a way to Delete a profile on edge Chromium, then here is a way how one can do so.
- Open Edge with the profile you wish to delete.
- Then go to edge://settings/people and click on the Remove option in front of your profile and the profile along with all its data will be deleted from your PC.
That was it all about the Edge Chromium browser. I hope you all have understood the procedure on how to create multiple profiles on the Edge Chromium browser.
Thank you for visiting:-)