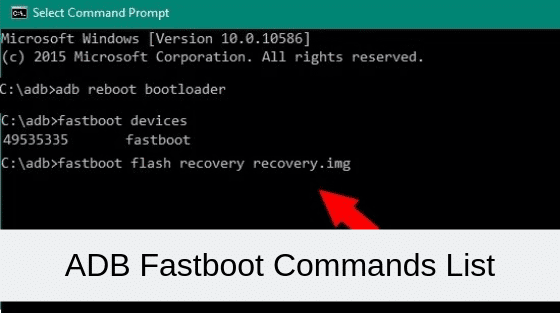Fastboot Commands for Android, Windows, Mac and Linux: We all might be very well aware of what rooting is and what magic it can do to your otherwise boring phone. Rooting enlarges the number of options you get to customize and utilize your device at the admin level. A smartphone gets converted to a smarter one with rooting it. And how does that happen? Through ADB Fastboot Commands.
ADB Fastboot commands are crucial in the process of rooting that allows you so much freedom to enjoy with your device. Who know what rooting is and you can perform it, also know how that they will cross their paths with the ADB Fastboot commands. Here in this article, you will find the commands to assist and help you to reboot the system to enter the bootloader.
Do note that you should know what job a particular command line does. And hence it is crucial to firstly have a look at the uses of a particular command. Here we go-
Best ADB and Fastboot Command List for Android (Windows/ Mac/ Linux)
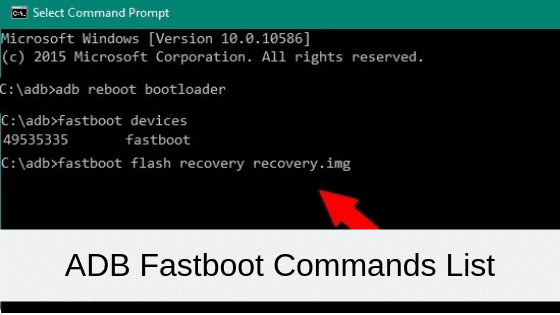
- adb reboot bootloader: You can enter into this command further for entering the fastboot mode or bootloader mode. This command line allows you to jump into the bootloader of your phone by booting it into that mode. Just as the recovery command, it is more convenient to boot your device into the bootloader mode with a command on your computer than by using a specific number of keys and patience!
- adb reboot recovery: This command is generally used by the developers to install the phone updates that are not officially released. When the recovery is installed on your device already, you can sideload an update.zip firmware when it comes to updating the existing APK file on your device.
A number of functions like flashing ROMs to your device do require to boot into recovery mode. You will need to hold down a specific set of keys or buttons of your device for a few seconds. This command allows you to boot directly into recovery mode.
- fastboot reboot bootloader: You can use this command line if you wish to reboot your device when you are going for further changes in the back end. Anyway, you will have to reboot back to fastboot.
- fastboot flash recovery XYZ.img: You can use this command line to flash the recovery image file into custom recovery.
- fastboot flash XYZ.zip: The zip file can be flashed via the fastboot mode.
- adb reboot: The device can be a reboot in the normal mode with the help of this command line. You can use this after flashing the APK file in the system. Or you can also reboot the device getting back to Android after the procedure of recovery of older OS.
- adb device: With this command line you can check the connection and get information about the devices that are connected to the computer. While using ADB, this is the command that you will first run. it will show you a list of all the devices that you have connected to your computer.
- fastboot device: This will let you know about all the connected devices.
- adb install (mention the way to file): This is mostly used by the Debugging professionals and the app developers as well. This command aids you in installing the zip file or APK file on your Android Device.
This command can be used to install a particular app on your device without even bothering it at all. Although this method is not much handy with the Google Play Store apps that can be installed, uninstalled, updated with a few clicks on the screen, it proves to be very much convenient to sideload an app.
- adb uninstall: When you think it is the time to remove any app from the RAM of your device, then you can do so by entering the full name of that package. This command can be used to absolutely vanish that app.
- adb shell wm density (dpi): With the help of this command, you can alter the pixel density of your phone display without having to face any hurdles.
- adb shell: With the help of this command line, you can open or run commands in a terminal on the host Android phone or tablet.
- adb sideload ( way to update.zip): The developers specifically use this command line so as to install the phone update that is not officially released. Along with the custom recovery, you can sideload an update.zip firmware when it comes to updating an existing APK file on your device. You can push and flash custom ROMs and zip files from your computer.
- adb backup: You can create an absolute backup of your Android device and save to the computer. Although you can create a backup of your device otherwise but if you are going to undertake something risky such as rooting, it is preferred to have a complete backup of your device.
- adb restore: With this command line, you can restore a backup to your device. adb restore encourages you to point to an existing backup file and restore it to your phone or tablet.
- adb pull ( mention the way to any folder or file on your device): You can push this command only when a custom recovery has been installed on your device. You can copy any file situated anywhere in your phone with the help of this command. Also, a file can be saved in any folder the user wants it to.
You can copy files from your phone to the computer. When pulling files you can leave the destination parameter. The files will be copied to the folder on your PC where the ADB is present. You can move this file where you would like to later on.
- adb push: You can make use of this command line only and only when you have a custom recovery installed on your device. You can send a ZIP or APK file from your Windows Computer to your Android device with the help of this command. If the file that you wish to copy is already in the tools folder where the ADB is present, then all you have to do is enter the name of a file as source.
The push command helps you in copying files from your computer to your phone without even bothering your device at all. This turns out to be very much useful while coping with bugger files from the computer to your phone. An example is given- ROMs or movies, etc. You must know the full file path for both the computer and the device so as to copy the files.
- fastboot OEM lock: With this, you can relock the bootloader of the device.
- fastboot OEM unlock: You can use this command for unlocking the bootloader for Android device. This way unlocking your bootloader can make the root access possible.
Download Minimal ADB and Fastboot Tool
| fastboot devices | shows connected devices on your computer |
|---|---|
| fastboot reboot | To reboot your device |
| fastboot reboot recovery | To boot your device into recovery mode |
| fastboot oem unlock | Relocks the bootloader of your device |
| fastboot oem unlock | unlock your bootloader with this command |
| fastboot oem device-info | check bootloader lock/ unlock status |
| fastboot flash recovery | flash recovery using fastboot mode |
| fastboot boot | boot directly into recovery without installing it |
| fastboot flash file | flash flashable zip file from fastboot mode |
| fastboot getvar cid | display CID of your phone |
| adb devices | list of attached devices to computer |
| adb reboot | restart your smartphone |
| adb reboot-bootloader | reboot to bootloader or fastboot or download mode |
| adb reboot recovery | reboot your device into fastboot mode |
| adb get-serial no | get serial number of the connected devices |
| adb install | to install apps over adb |
| adb install -r | if you have already installed app and want to update it |
| adb uninstall package_name.here | uninstall an app using adb |
| adb uninstall package_name.here | uninstall app but keep cache and data |
| adb push (source) (destination) | copy file from computer to smartphone |
| adb pull | copy file from phone to computer |
| adb shell (command) | run command in the terminal on the host android device |
| adb backup | create a backup of your device and store it to your computer |
| adb restore | restore backup to your phone |
| adb sideload | push and install flashable zip file or custom ROM on your device |
| adb logcat | shows you real time log of your phone |
| adb start-server | start adb servers processes |
| adb kill-server | stop adb server processes |
| adb reboot fastboot | reboot your device into fastboot mode |
Note:- Bookmark our page to know more such tech related tricks and tips.
What are ADB and Fastboot Commands?
ADB and Fastboot commands are considered to be the system utilities that aid you in accessing the back end Android System when your device has been connected to Windows PC or Mac Or Linux. This basic structure is same for all the Operating systems but it is much easier for the Windows. You will need to make sure that you send the zip or APK files to your Android smartphone or Tablet through Linux or Mac OS than Windows.
What is the difference between ADB and Fastboot?
ADB stands for Android Debug Bridge. It is used when the Android Operating system is running on your Device. This tool This ADB will allow the user to access the system folders and also make changes plus open the hidden files too. However, do note that you will have to root your device before starting this procedure.
Fastboot is used when the Android Operating system is not running on your Device. For using fastboot, all you have to do is boot your device into fastboot mode. You will have of access the partition of your device that would not reflect in the real-time even after the changes.
Where to use ADB Fastboot Commands?
Most of the users prefer a command prompt on Windows or the terminal on Linux or Mac. But the problem arises when the users are quite scared to use a code without having complete knowledge of it and the steps to perform next. Here are some of the pre-requisite that you should follow before making use of the code and use the ADB and Fastboot commands.
Firstly, do note to enable the developer option on your device by going to the settings> About Phone. Now, tap on the Build number option for the time when the screen shows the message- “You have Successfully enabled developer”.
Now, go back to the Settings> Developer Options and Choose the USB Debugging and click OK to continue.
Do note to download the appropriate OEM Drivers for your device.
How to use Command Prompt?
To use the Command Prompt open the Command Prompt on Windows or terminal on Linux or Mac. Now navigate to SDK that has been downloaded from the Android Developer Website. Unzipping the file is a crucial step for the user to undertake. Then extract the unzipped file and name the folder as Platform-Tools.
- Make sure that you connect the device to the Windows Computer through a USB cable.
- Also, navigate by using the command- cd[path to platform-tools], just like- cd/home/xbxntx/Downloads/platform-tools.
- Another way to achieve the above is by typing cd and then setting to allow space and drag the platform-tools folder to the Terminal Window.
- In case you are using Windows, then press the Shift+ Right-Click on the Platform-Tools folder for choosing the command prompt.
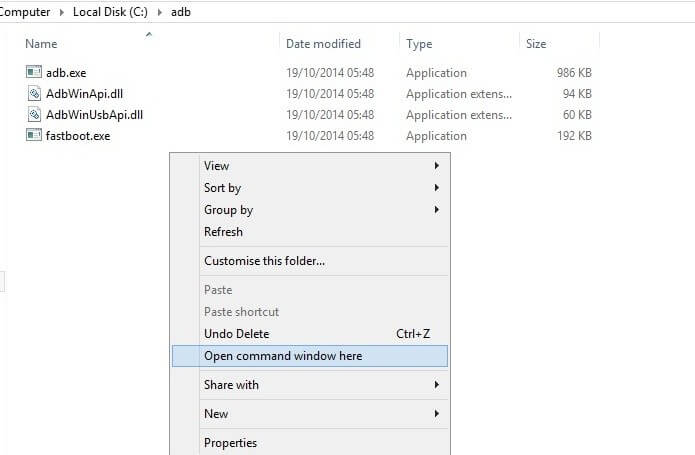
Note: For Windows, you can enter the fastboot (command line) or adb (command line). Whereas, for Linux or Mac, you can enter ./adb and ./fastboot.
Final Words:
Hope you guys found the article on best ADB and Fastboot Commands useful. If you have any doubts or are stuck at any of the steps, you can let us know in the comment section below. We will be glad to help you.
Do keep visiting our page- Android Jungles for more such article or you can also subscribe to our newsletter to receive timely notifications of our tech-oriented posts.
Happy Androiding 😊