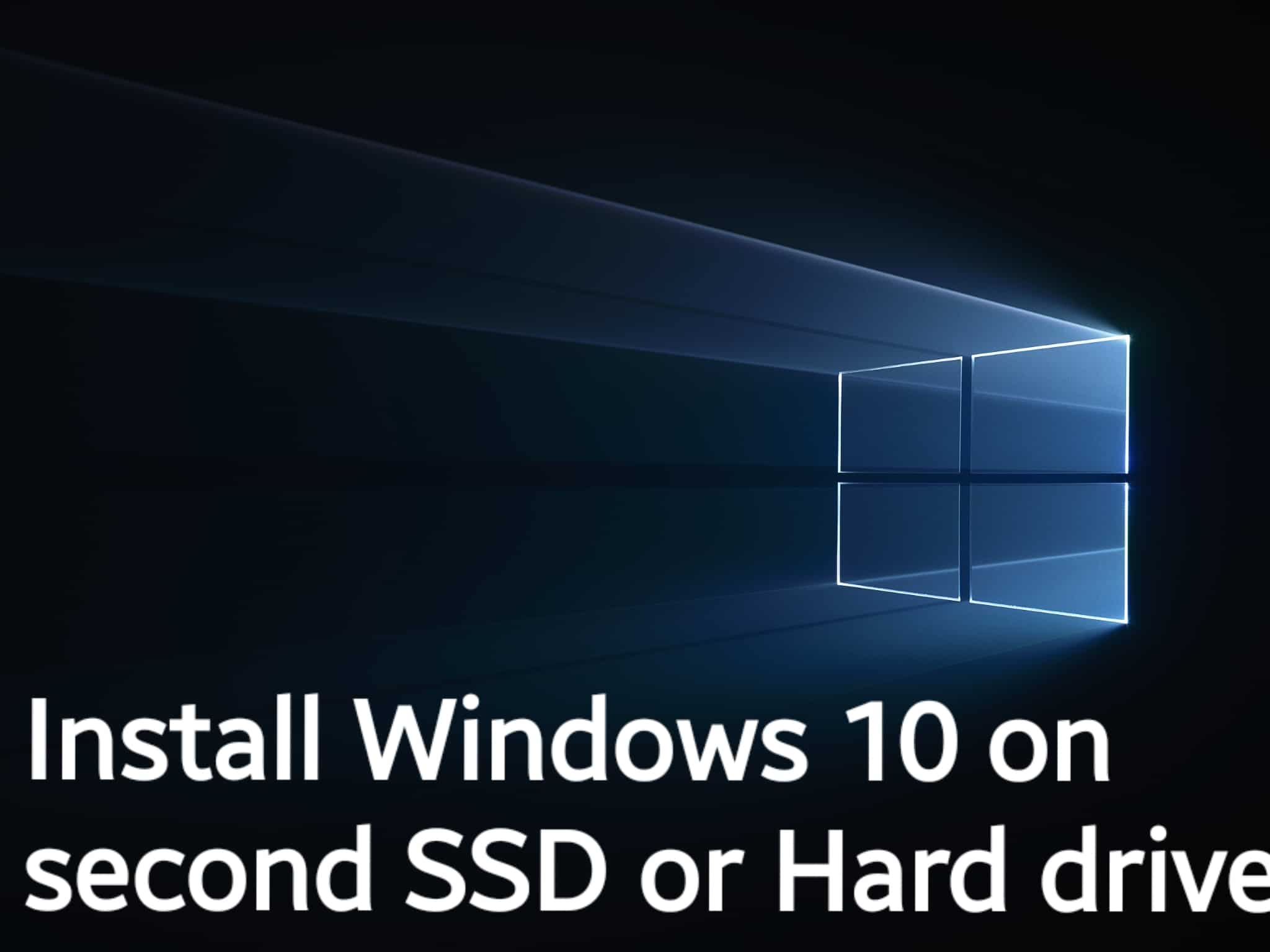In case you want to install Windows 10 on SSD or Hard drive then here is an article to help you out with this. We have mentioned three various methods that one can use to install Windows 10 on SSD or Hard drive. The methods we will be using are – 1. Create a new partition on the second SSD or Hard drive, 2. Use the Custom Option to install on the new partition and 3. Create Windows 10 Bootable USB. So here we go –
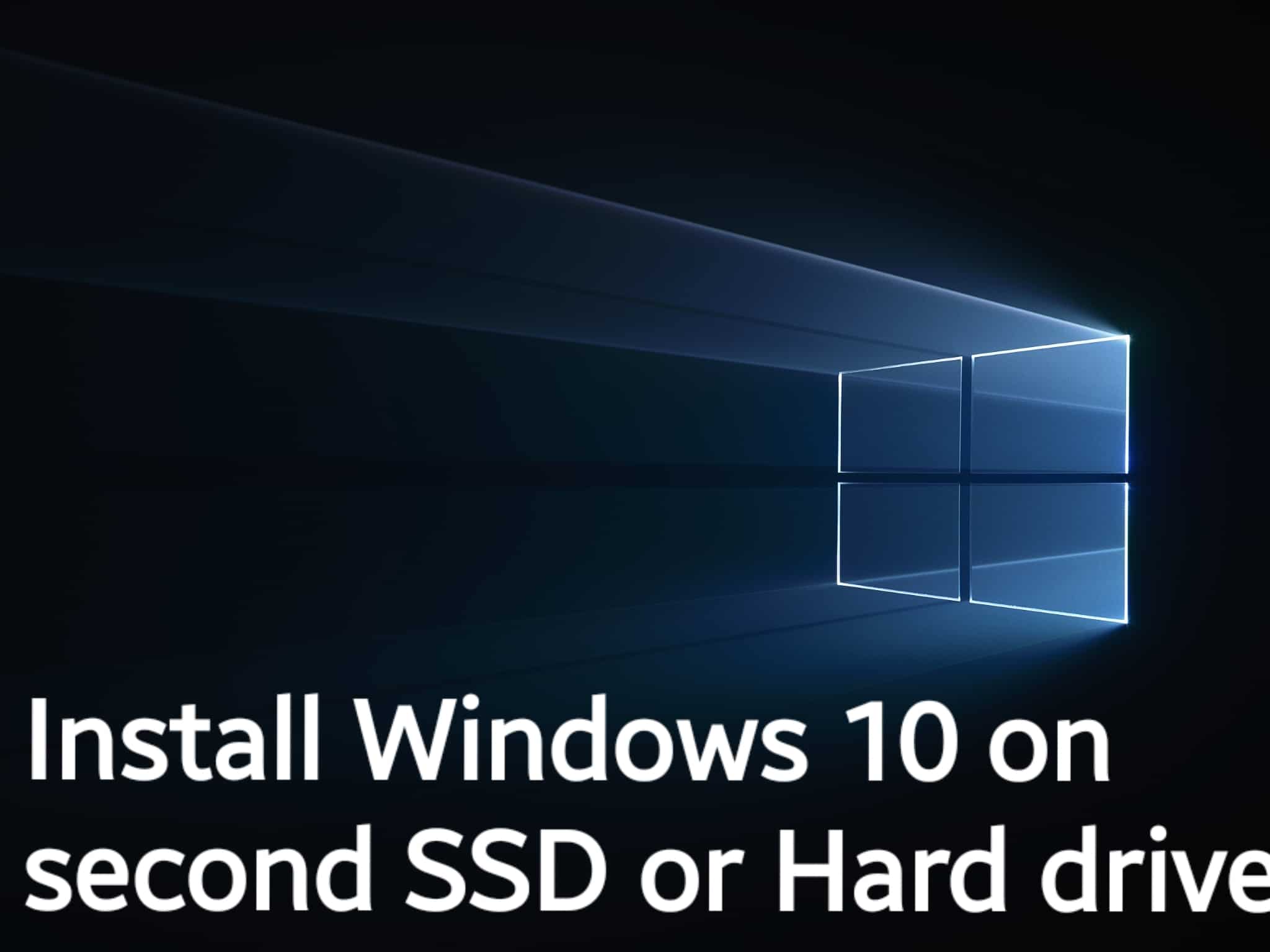
Create a new partition on the second SSD or Hard drive
The Windows 10 can be installed on SSD or Hard drive by connecting the secondary SSD or hard drive to your PC. Once your PC detects it, you can begin preparing for the partition of Secondary drive. One can make use of the Disk Management Tool that comes in-built in the Windows 10.
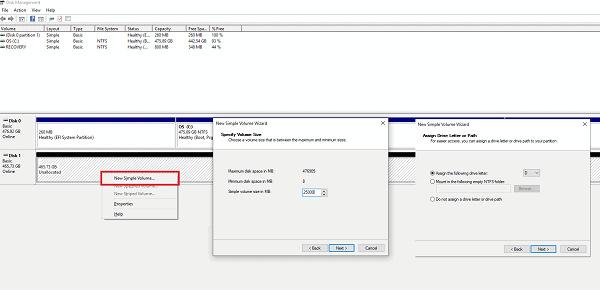
Make sure that you back up the files who have data in them.
- Press the Win+X simultaneously to open the Power Tasks Menu and then choose Computer Management from the options given.
- In this tab, you will come across the Storage option.
- Below which you will see the ‘Disk Management’ option. Click on it to open.
- In case there is an existing volume, right-click on it and delete the same.
- Then you will see the unallocated storage.
- Right-click on it and then create a simple volume.
Do note to choose a size of about 50 GB or more for the primary partition. You can also create extended partitions by using the rest of the storage space. Now you can install Windows 10.
Use the Custom Option to install on the new partition
While you are installing the Windows 10 from USB Drive, make sure to choose the option of ‘Custom’. After choosing this option, you will be asked the location where you want to install Windows.
Choose the partition created in the steps above or you can also choose the ‘Unallocated Space’. The Windows installation will itself activate the partition if needed.
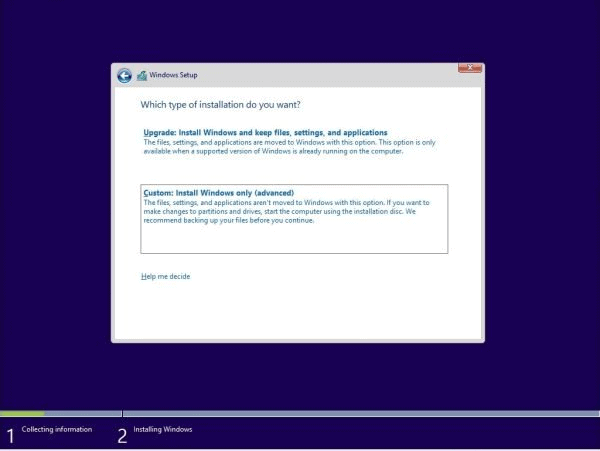
Just a fair warning here. When you create and manage partitions, it is convenient to do from the Disk Management too since the interface is better here. The number of options is limited and the interface is restricted. And therefore, if you do not manage the partition properly, then you may delete the first drive partition.
Once the installation is finished, the computer will reboot. You will be shown two options to choose from the two OS. The HDD and the SSD will be both available in the Operating systems. Thus you get a complete access to the files.
Create Windows 10 Bootable USB
To install Windows 10 on SSD or Hard drive, you can create Windows 10 Bootable USB.
- To do so, download the latest ISO and then create Bootable USB.
- Plug in the USB drive and then boot from it.
- One will have to change the boot priority so that it boosts from the USB Drive rather than the default HDD.
Thank You for visiting:-)