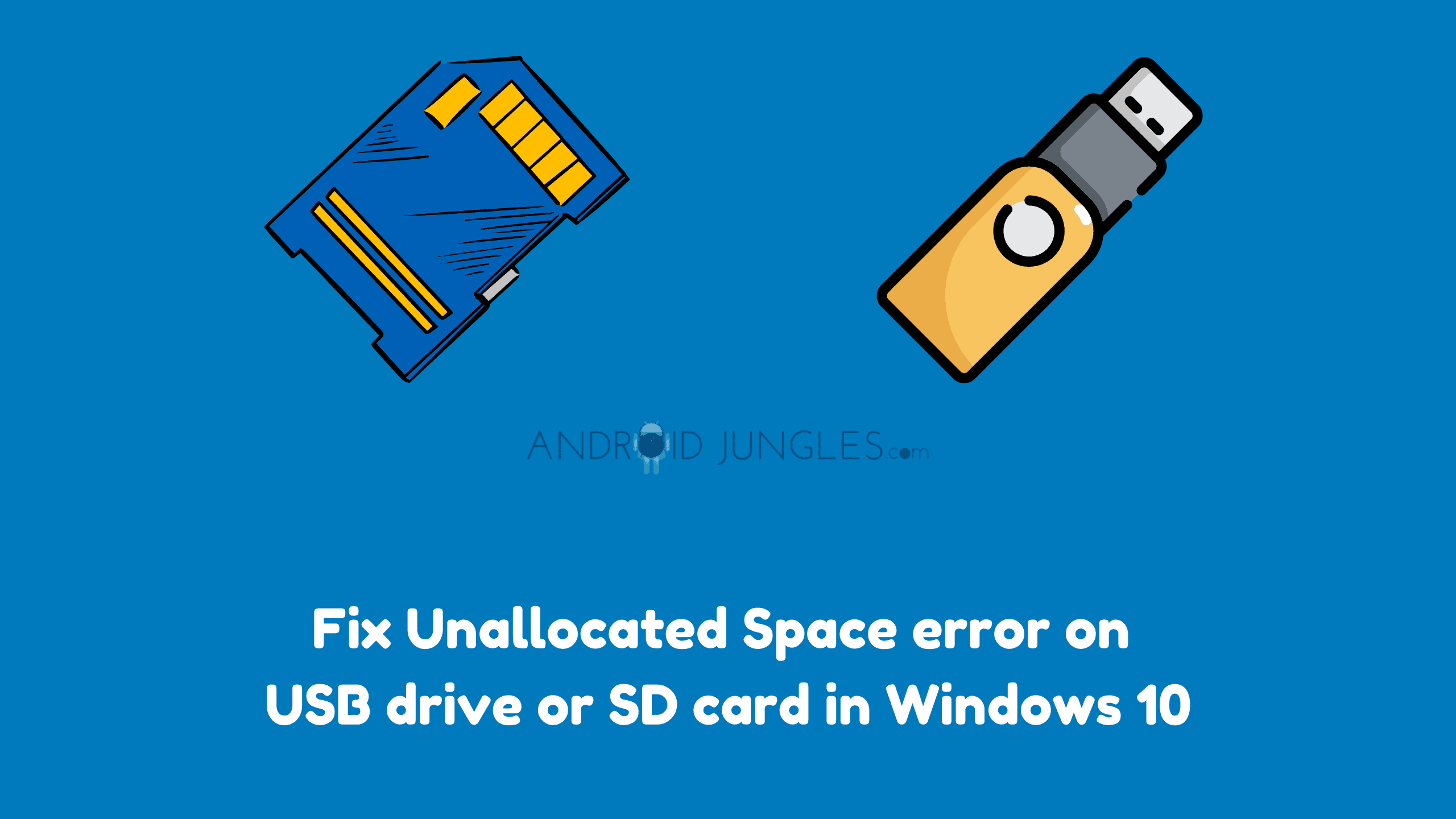Have you faced issues with your Sd card or USB drive suddenly shows as unallocated in Disk Management or even stops working on your Windows 10 PC?
If your answer is yes, then this article is for you.
In this article, Android Jungle has got you covered and provides you the solution you need!
Also check Hard Drive not showing up on Boot Menu in Windows 10
Fix Unallocated Space error on a USB drive or SD card in Windows 10
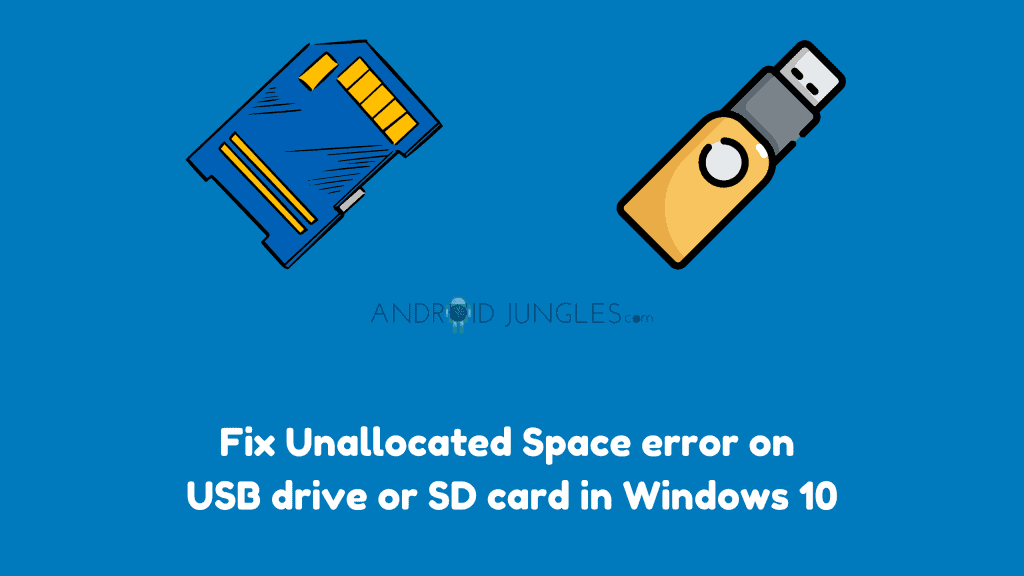
Unallocated space is a mistake that happens because of incorrect cancellation of documents and virus attacks. For instance, you may unintentionally have erased the partition on the USB or SD card, or some harmful program does this for you.
The unallocated space could likewise happen in the wake of attempting to burn a system to the USB drive. Some operating systems, for example, Chrome OS and Linux, will change the partition system of your removable gadget, so there will be minimal free space on your USB drive.
Do check 4 Steps to Secure Gmail Account from Hackers.
Utilizing some third party programming improperly or ineffective designing may likewise cause an out of reach partition on your USB drive or SD card, which is appeared as unallocated space.
Unallocated Space error on a USB drive or SD card
In case you’re confronted with the Unallocated Space on USB drive or SD card issue, you can attempt our suggested solutions beneath in no specific request and check whether that assists with resolving the issue.
- Use Disk Management
- Use HPUSBDisk tool
- Use DiskPart
The process has been explained in detail to you.
- Use Disk Management: Follow the steps below to use Disk Management to resolve the Unallocated Space on USB drive or SD card error:
1. Press Windows key + X to open Power User Menu.
2.Press K on the keyboard to open Disk Management.
3. On the center screen of the window, look for your USB disk. It should be Disk 1.
4. If your USB drive shows a black ribbon on top, then right-click on it and select New Simple Volume.
5. Follow the on-screen instructions to complete the process. - Use HPSUDisk tool: Follow the steps given below to use this tool to attempt to fix the Unallocated Space on USB drive or SD card error:
1. Download the HP USB Disk format tool.
2.Right-click on the downloaded tool and select Run as Administrator.
3. Select your USB or SD card and click on Start. - Use DiskPart: Follow the steps given below to use this tool to attempt to fix the Unallocated Space on USB drive or SD card error:
1.Plugin the USB drive or SD card you are having the problem with to your computer.
2.Press Windows key + R
3. In the Run dialog box type disk part and press CTRL + SHIFT + ENTER key combo to open DiskPart in Command Prompt elevated/admin mode.
4. Now, type list disk and hit Enter.
5. Next, type Select Disk 1 (this number should belong to your disk) and hit Enter.
6. Next, type clean and hit Enter to delete all volumes and partitions on the selected disk, which is the USB drive or SD card.
7. Now type create partition primary and hit Enter to create a primary partition.
Also, Check MSM Download Tool 2020 Latest Version
If you want to create more than one partition on the USB drive, you can specify the partition size referring to the following syntax:

For instance, to create a 3000MB partition, run the command below:
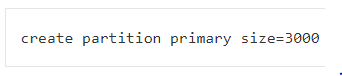
Once you have successfully created the partition, you can easily format unallocated space on the USB drive or SD card.
That’s all for today. We hope you found this article helpful and liked the same. For more such articles and information, stay tuned on Android Jungle, your one-stop destination!
Readers also checked How to Fix “adb not recognized error.”
Happy Windows 🙂