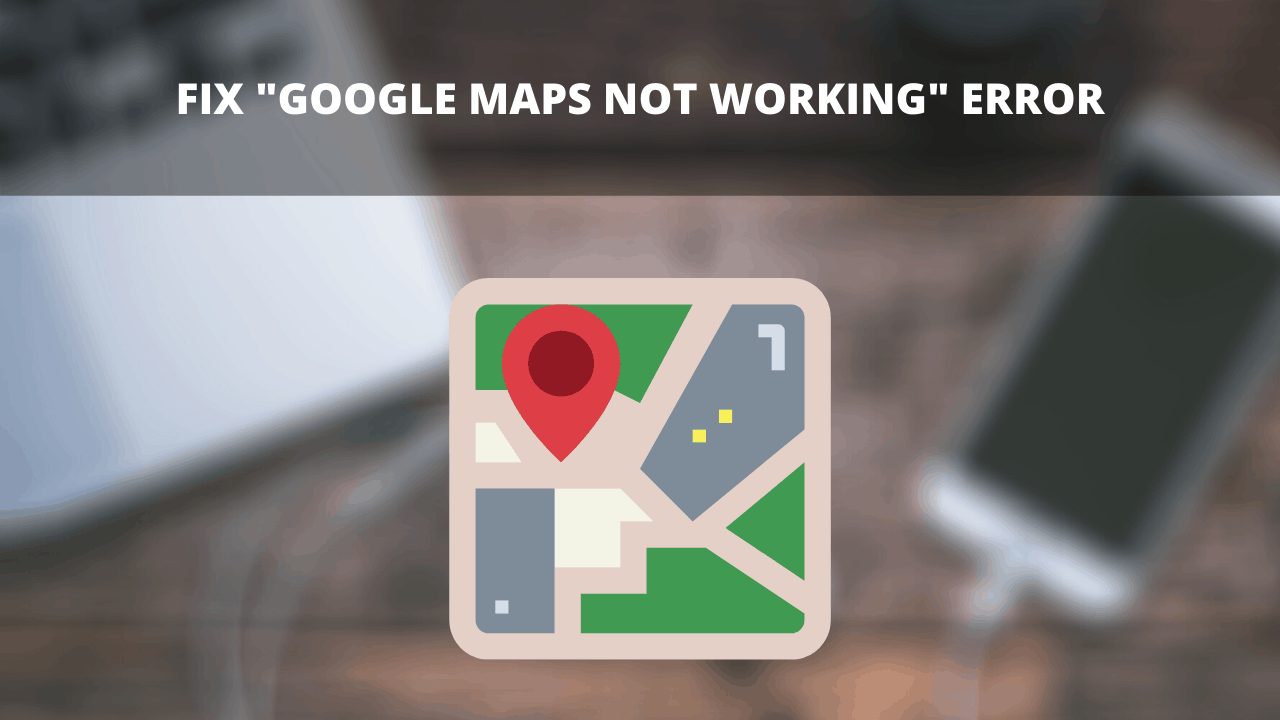If you are looking for a way to Fix “Google Maps not working” error or similar Google maps error, follow the article here to fix it. Here we will be sharing with you all ways starting from checking data connection to uninstall and reinstall Google Maps to solve the issue.
Google Maps are one of the most essential apps today. It does not matter in which part of the world you are, you can know the location and map of any place you want. The app also gives you directions to get to a location easily.
However, what if you are on your way to a location you are finding out through Google maps and the app stops working? Panicking right? Don’t you worry though? Here are a few effective solutions you can try to fix “Google Maps not working” error.
Types of Google Maps not Working error
Note that you might get different types of Google Maps errors as below for all of which you can try the below-mentioned solutions.
- Blank Google Maps
- Google Maps Crashing
- Google Maps slow loading
Fix “Google Maps not working” error
Check Data/WiFi Connection
- Check if you have enabled data or WiFì connection – Most of the time we tend to make silly mistakes like not switching on data before using your device. Check If that’s the case here.
- Check if your internet connection is strong enough. You can do so by simply searching for something on Google. If you are in running, it might happen that you don’t have a proper data connection. Check if the signal is weak.
Restart Device
This certainly is a panacea for many Android-related issues. A simple restart of the device can help you fix the issue. Give it a try first!
- Long press the power button.
- From the menu that appears, select Reboot or Restart.
Don’t miss – How to use Snap Camera with Zoom?
Ensure that your Location is ON
It could be a possibility that you forgot to enable your location and are looking for directions in Google Maps. Make sure that you have your Location service ON.
- You can turn it on simply by dragging the Notification drawer down and tapping on Location to enable it.
If that doesn’t help, below are a ton of great solutions you can try.
Calibrate GPS Manually
- Go to Google Maps.
- Make the 8 or infinity figure by moving your device that way until the GPS or compass is calibrated.
Enable High Accuracy Mode
- Go to device Settings > Location.
- Turn ON Location toggle.
- Tap in “Improve Accuracy” or “High Accuracy” mode.
Update Google Maps
Updates are crucial for any app and operating system. If there’s an update you missed, the “Google Maps not working” error is justifiable.
- Go to Google Play Store.
- Tap on the menu present as three horizontal lines on the top left corner of the screen.
- Tap on “My Apps and Games”.
- Then go to the “Installed apps” tab.
- See if you find Google Maps there.
- Tap on the Update button in front of it.
In case the issue still persists even after updating the app, don’t worry and follow the below solutions.
Update Google Play Services
Google Play Services is like the behind the scenes operator of Google Apps. In order to make Google apps and basically your device work properly, you will have to make sure that you update Google Play Services.
- Go to Settings> Apps or Applications Manager.
- Tap on “Google Play Services”.
- Once the app info opens, scroll down to see if you get the Update button.
- Tap on the Update button.
If you are facing the Google Play Store Error Code 0, here is how you can fix it.
Clear Cache of Google Maps
Most of the time, a lot of junk and unnecessary information is stored in apps that cause errors like this. It is important that you clear the cache of apps so as to keep them working smoothly.
- Go to Settings > Apps or Application Manager> Google Maps.
- Tap on the app.
- Tap on Storage> Clear cache.
- Make sure to NOT hit the Clear Data option.
Clear Cache of Google Play Services
As mentioned earlier, Google Play Services is a significant and integral part of Google apps. Hence clearing its cache should help.
- Go to Settings > Apps or Application Manager> Google Play Services.
- Tap on the app.
- Tap on Storage> Clear cache.
- Make sure to NOT hit the Clear Data option.
Clear Google Maps Data
In case the clearing cache didn’t help, we will have to get a step further and clear data of Google Maps. Note that this will remove all the data of the app you used before.
- Go to Settings > Apps or Application Manager> Google Maps.
- Tap on the app.
- Tap on Storage> Clear Data.
Do check out – Fix “Google Play Store keeps Stopping” error
Clear Google Play Services data
If none of the above helped, this might.
- Go to Settings > Apps or Application Manager> Google Play Services.
- Tap on the app.
- Tap on Storage> Clear Data.
In case even this solution proved to be useless, you can go ahead to the next solution.
Uninstall Previous Google Maps Updates
In case you have recently updated to a Google Maps new version and since then you have been facing various errors with Google Maps like not working or Maps not loading, or blank maps, then it might be because of an update with bugs. Uninstalling the previous Update could help.
- Go to Settings> Apps or Applications Manager.
- Locate Google Maps.
- Tap on it and then tap on Uninstall Updates.
Note – If the error doesn’t solve now, you will have to reinstall the updates by following the same path as above
Don’t miss – Android Bloatware list; Remove Android Bloatware without Root
Check Disabled apps
In Android OS, disabling one app can cause errors in others. So if you have any disabled apps on your device, you will have to again enable those apps you disabled.
- Go to device Settings> Apps or Applications Manager.
- Scroll to the bottom.
- You will see the disabled apps at the bottom of the screen.
- Enable them.
I hope the article helped you in fixing “Google Maps not working” error. In case you are still stuck in the error, do let us know in the comment section below. We will get back to you as soon as possible.
Also see –
- AZWhatsApp Apk Download Latest Version 10.20
- Download Tool All In One to Unlock Bootloader, Flash TWRP, Stock images
Happy Androiding:-)