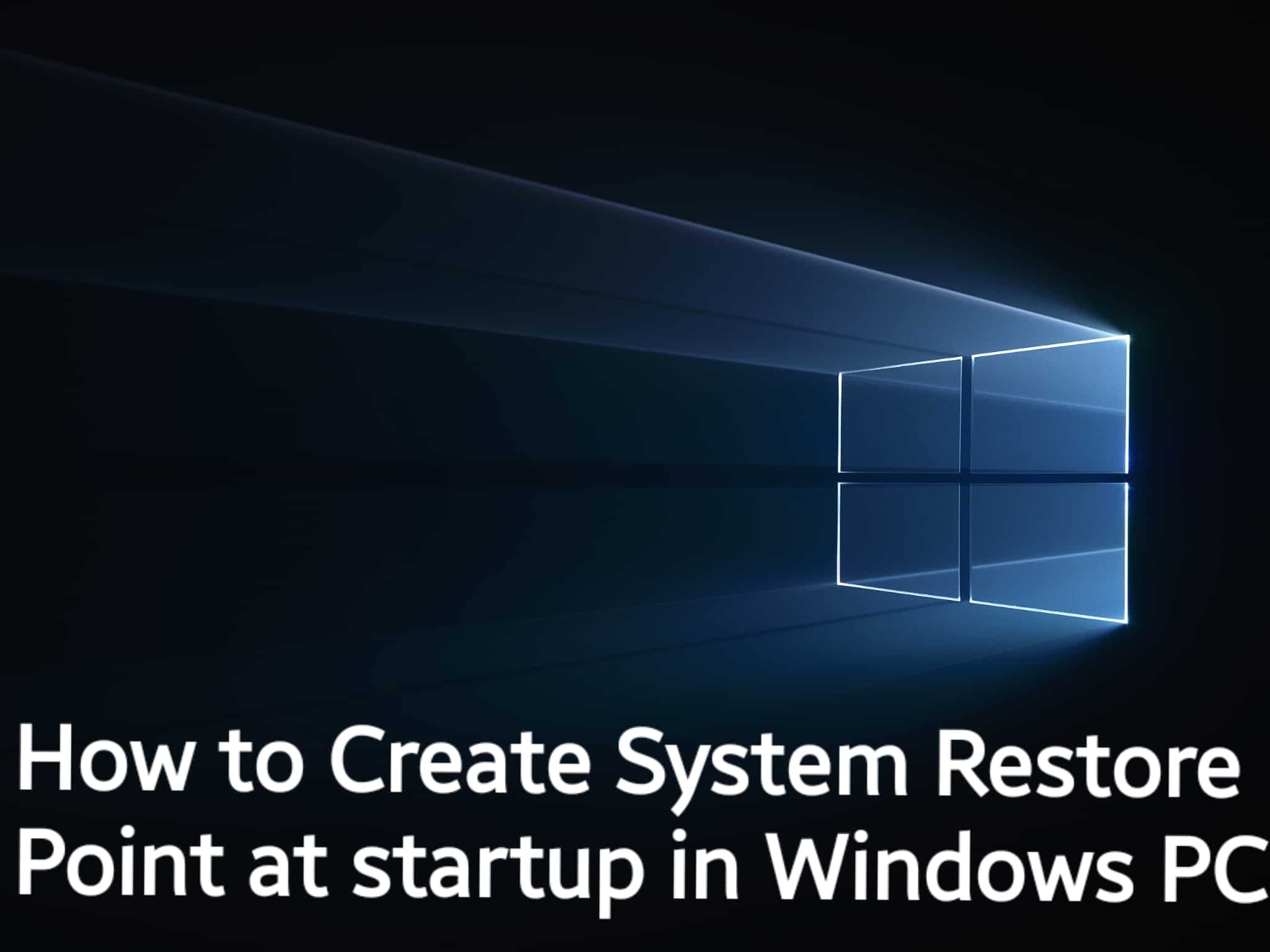One of the Windows amazing features is the System Restore. Through this feature, many lives have been saved by now. Don’t take the the literal meaning. But yes, all the Windows experts suggest creating a System Restore point before you are making any changes to your PC. This system restore is recommended to be created before the installation or also uninstallation of any third party apps or software on your PC. This because, in case anything goes wrong, there will be a point secure where you can go back to.
However, at times we forget to create a System Restore. It is not always manually possible to create system restore at every point of doing something on the PC. In this article, we are sharing the steps of creating System Restore Point at Startup in Windows 7/8/10. So here we go –
²
What is System Restore Point?
In the Windows 7/8.1/8/10, we get a feature called System Restore that helps users to keep away from System crashes. This point works more or less like an insurance policy. Through it, the system restores the point where the settings and programs of the system, were fine.
This System restore is generally carries out before any sort of installation or uninstalling. By running a System restore, you can go back to that state of PC where everything was just fine, before it crashed or burned.
Here is how one can create a System Restore Point so that one will not have to manually do this procedure every time they are installing or doing something on their PC.
Create System Restore Point at startup
Step 1. Go to the Start menu and then to the Control Panel.
Step 2. In the Control Panel, choose the option of System and Security.
Step 3. Click on the System Protection link that available is in the left panel.
Step 4. In the System properties dialog box, click on the System Protection tab and then on the Create button.
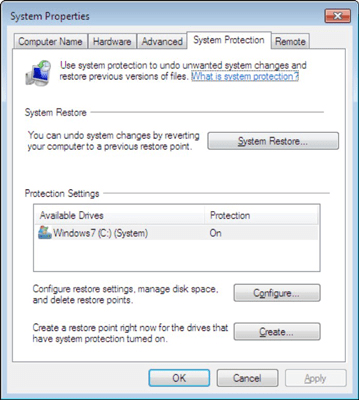
Step 5. Now give a name to this restore point and click on the Create option. It is better if you put the date when you created this restore point so that you can remember it.
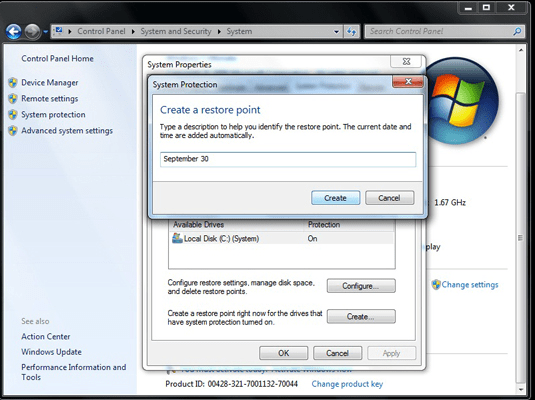
Step 6. You will be now alerted by Windows when you create the Restore point. Click on the Close option.
That is it. You have successfully created a Automatic restore point. So now you do not have to worry about any issue happening on your PC. You can anytime revert back to that point on the PC when everything was normal.
Thank you for visiting:-)