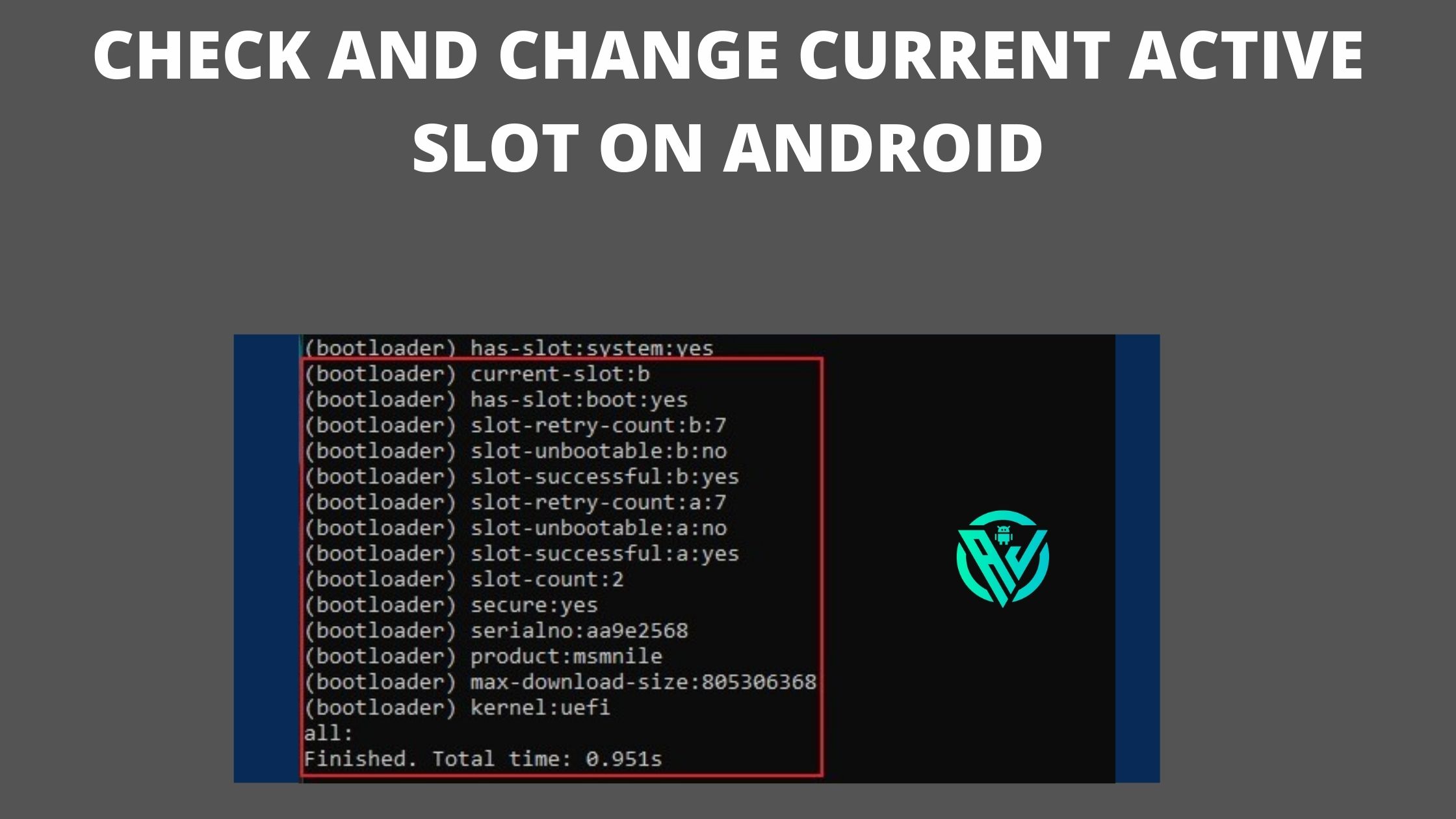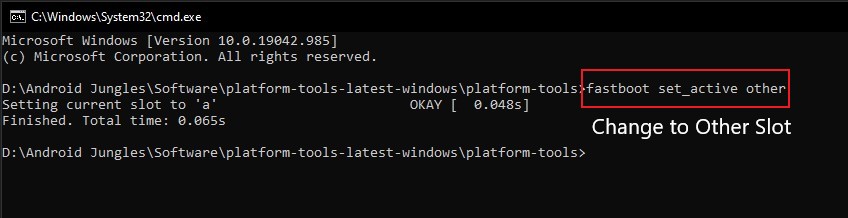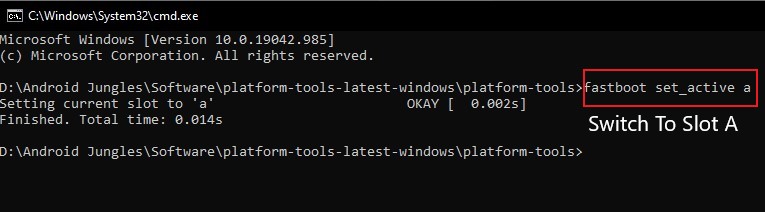In this article, we will be sharing with you all How to Check and Change Current Active Slot on Android. We have also included a method to flash files on a current active slot on your Android device using a few commands. However, for flashing files, you will first require to Unlock Bootloader of your Android device.
Prior to Android 7.0 Nougat, Android users had to wait for a long time in order to install an update. And hence many also skipped these important OTA Updates. Considering the need of the hour, manufacturing companies introduced a new concept – Dual Partition devices.
These new Dual Partition devices came with a feature of seamless updates. In such dual partition devices, one partition is active (in which you are currently booted) and the other is inactive. We can consider A as an active partition. And B as an inactive partition.
So when you have a dual partition device, the OTA Updates will be installed on the Inactive (B) Partition. Thus, even if a major OTA Update is installing on your device, you can still continue working on it. Once the update is installed, all you have to do is reboot. Then your device will be in the B partition which will now become the active partition and A will become inactive until the next cycle.
That is not it. Apart from this, you will also get an option to switch between your slots. So if it happens that the update has any bugs or issues, you can always switch back to the previous partition and thus to the earlier stable OS. Isn’t that amazing?
What is A/B Partition, Active/InActive Slots in Android?
In old days, our Android phones had to be kept aside and we were not allowed to use it until an update on the device was downloaded and installed. This later resulted in fewer people installing updates on their Android devices. This was because the device had only one partition or slot. And when an update was ready to pop up on their device, it used the one and only slot keeping people away from their phones.
As this inconvenience of the Android users began growing and a lesser number of people were updating their phones, Google decided to add one more partition to their Android devices. This additional partition would be used when an update is being installed and the users could use their phone as usual through the already present partition.
So, if you are using the current active slot A, or A partition, and there comes an update, now the update will be installed on the other partition or slot B in the background. This would not affect the user’s experience with their device meanwhile it would also update the device. Only one reboot is what you would need to know once the update is installed.
Once you have restarted your device, your active slot will change to partition B, as there is where you installed the latest update. Now Partition B will become your current active slot and partition A will become the inactive slot. Next time when you again receive an update on your device, the process will continue, and then again partition A would become your active slot.
The ability to use your device while it is getting updated is not just the one advantage to it. There is more. If the update you installed turns out to be a corrupted one or has bugs in it, then you have the option to switch back to the inactive slot and get back to the earlier and stable version of your operating system.
Do Dual Partitions Consume double the Storage space?
I am assuming with the above explanation you could understand what A/B partitions are. Now it is quite obvious to wonder if an additional slot would consume extra space on your device. But to your surprise, the answer is NO. Dual Slots do not consume Dual Storage Space.
In A/B partition devices, only a few hundred MB is the additional storage space used and not double the storage of one partition. Yes, it is quite obvious to think that when you are getting dual partitions, you are also getting double vendors, two bootloaders, two boot partition, two radio, and two system partitions, and hence the storage space might double up.
So, here comes the reason for this non-doubling up of space consumed. One of the peculiar features of A/B Partition devices is that there is no cache and recovery partition in such devices. This absence compensates for the doubling up of storage space in dual partition phones.
Also, note that there is no recovery partition on A/B dual partition Android devices. And hence, the major work of the recovery partition is taken over by the Boot partition. I am sure some of you might have by now clicked the reason why we do not flash TWRP using fastboot flash recovery twrp.img directly on dual partition devices.
For those of you still wondering, there is no recovery partition on A/B partition devices and hence we cannot directly flash TWRP Recovery using fastboot flash recovery twrp.img file. And therefore, instead of the traditional way used for devices with a recovery partition, we now boot the device to boot partition and then flash it using fastboot boot twrp.img.
Without any further diversion, now that you know what A/B Partition devices are and the advantages of Dual partitions or A/B Partitions, here is how you can check if your device has A/B Partitions, and below that is how to change current active slot on Android devices.
How to Check if my device has A/B Partitions?
- To start with, Download and install Treble Check app from Google Play Store.
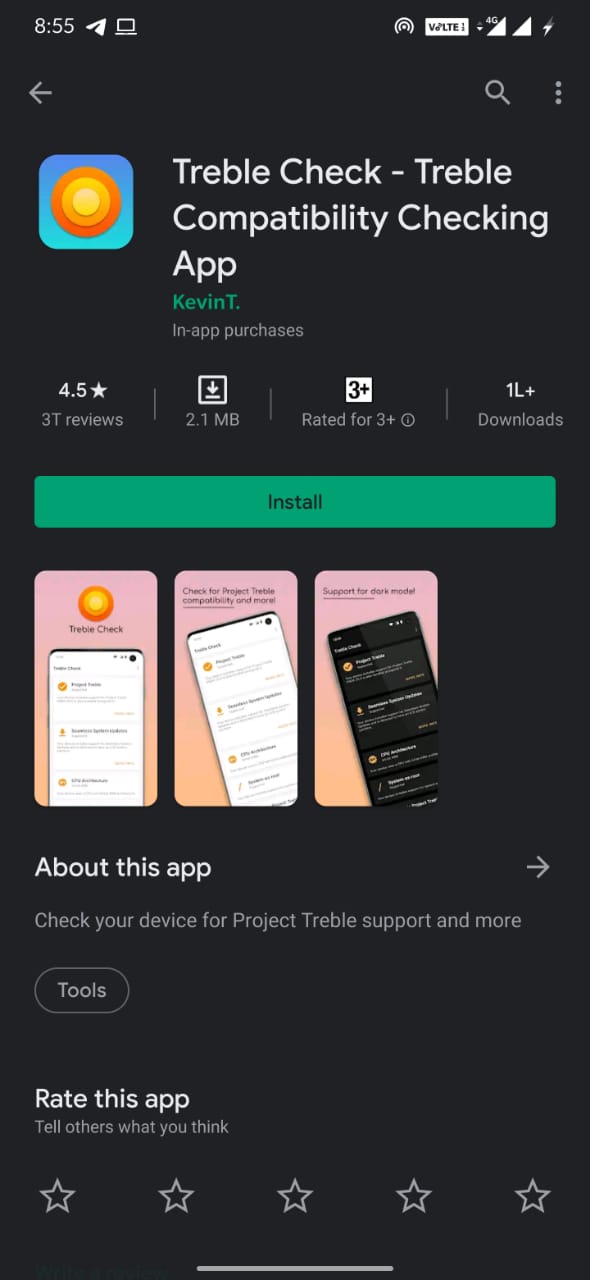
- Open it and go to the Seamless System Updates section.
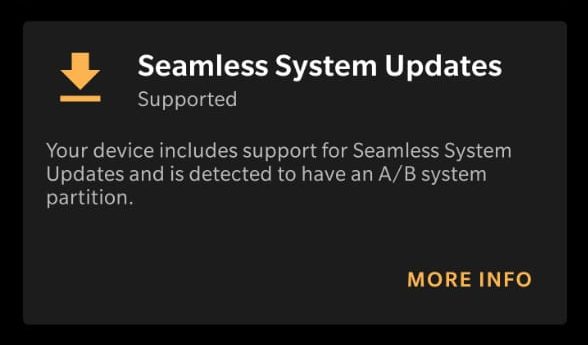
- If you see a line as below, then you have a dual A/B Partition (slot) device.
...and is detected to have an A/B system partition
- However, if you see the below text, then you have only a single partition (A)
...and is detected to have an A-only system partition
I hope the above method was helpful to check device slots and partitions.
Now that you know which type of Partition your device has and if it has a dual partition and you want to change current active partition on Android, then go through the easy guide given below.
How to check and Change Current Active Slot on Android?
Given below is a detailed guide on how to change current active slot on Android. Apart from that, we have also mentioned the method you can use to flash files on a current active slot on Android phones. Just make sure to follow the requirements first before you begin with the actual process.
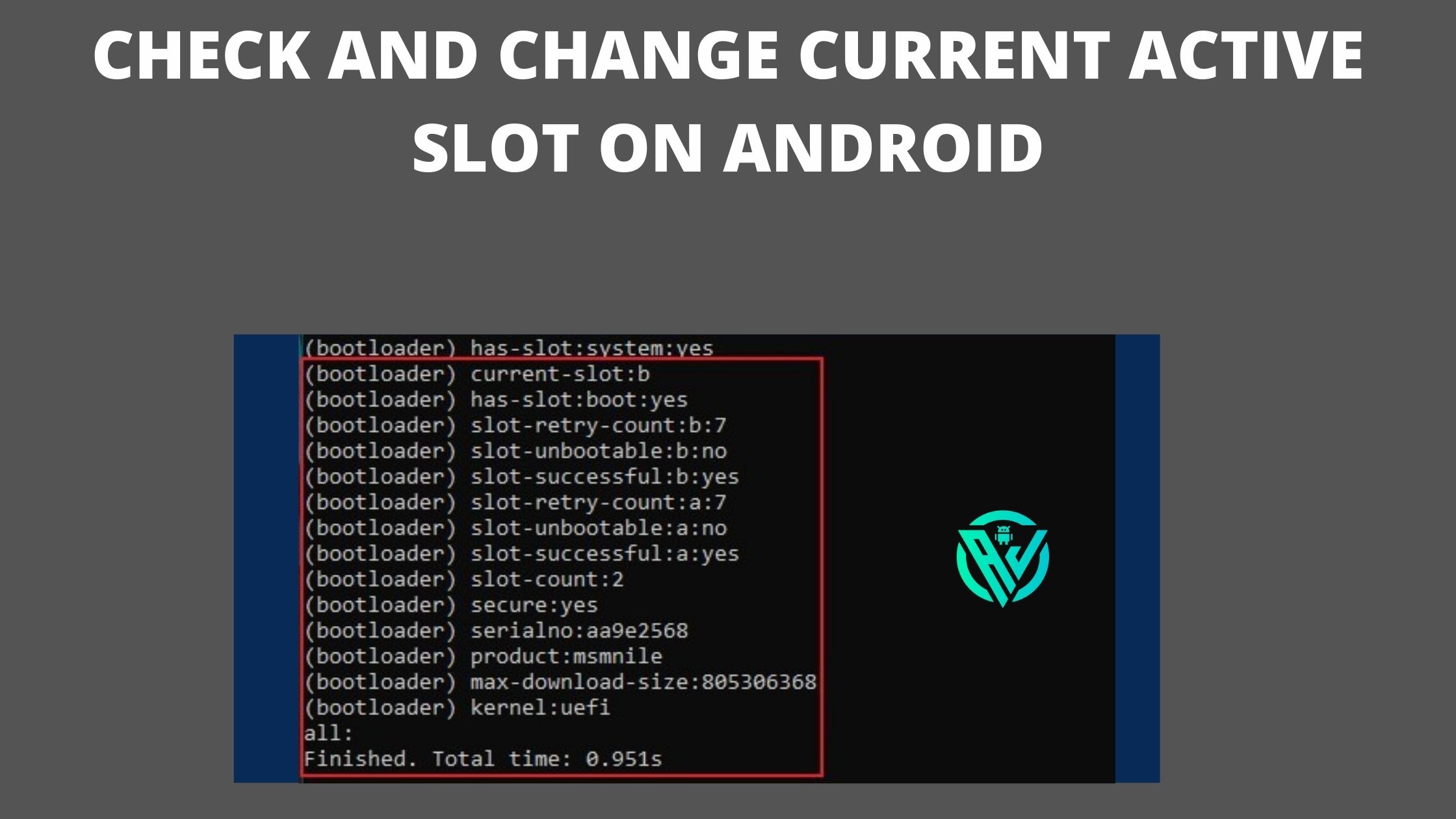
Prerequisites –
- Download And Install ADB and Fastboot on Windows, Linux, Mac. The Android SDK Platform tools is essential for the below process as we will be using ADB and fastboot commands to change the current active slot on your device.
- Enable USB Debugging on Android Devices. You can either follow the in-depth guide here or, On your Android device, go to Settings> About Phone> Tap on build number for 7 to 8 times. Now go back to the Settings main page. Here you will come across a new option, Developers Option. Tap on it. Scroll to the bottom and enable the toggle of USB Debugging.
-
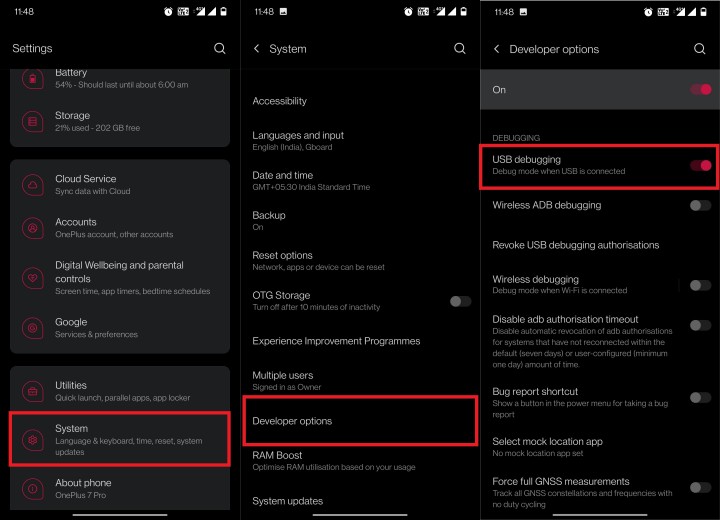
USB debugging Android 10 - If you want to flash a file, you will first have to Unlock Bootloader Using Fastboot on Android.
Step 1: Check the Current Active Slot on Android
- Connect your device to the PC using USB Cables.
- Go to ADB and Fastboot folder (Platform Tools folder).
- Enter CMD in the address bar and hit enter.
-
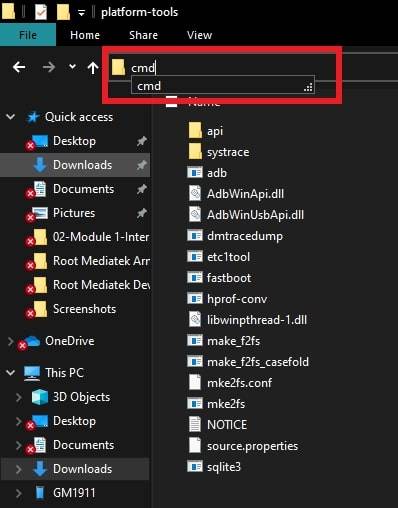
command-prompt-ADB - The command prompt will now open.
- Enter the below command in the window –
adb reboot bootloader

- Enter the below command in the window to get all the information about your bootloader –
fastboot getvar all
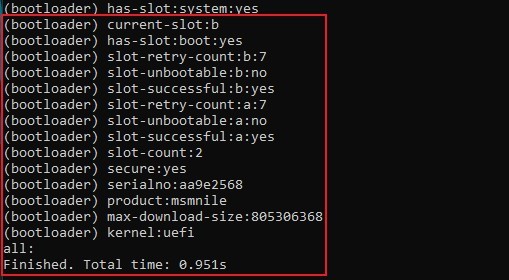
- You will see various lines on the screen. If one of the lines is as given below, then your device is currently on Slot B.
(bootloader) current-slot: b
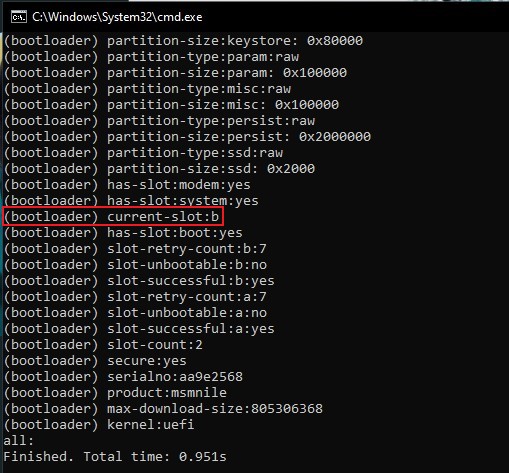
- Whereas, if you see a line like the one below, then your device is in A Slot.
(bootloader) current-slot: a
Now that you know which is the active current slot on your device, you can move further to change other slots as active.
Step 2: How to Set Other Slot as Active?
Now that you know which slot is active on your device, if you wish to change the active slot on an Android phone, then below is how you can do so –
- Enter the below command to change inactive slot to active slot on your device.
fastboot set_active other
Set Slot A as Active on Android
If your current active slot is B, you can change it to A Slot by using the below command –
fastboot set_active a
Set Slot B as Active on Android
If your current active slot is A, you can change it to B Slot by using the below command –
fastboot set_active b
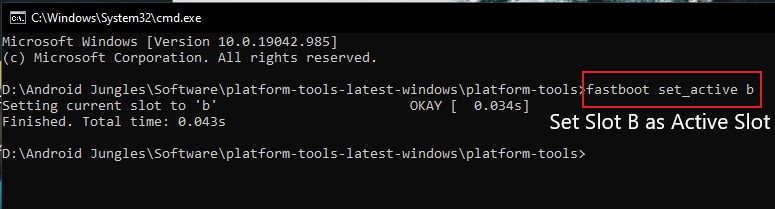
How to Flash File to the Current Active Slot?
If you are looking for a way to flash file to the current active slot on your Android device, then given below is a short and simple guide to do so. Firstly you will have to boot your device to fastboot mode and then using a fastboot command, flash file to the current slot. Read further to know in detail.
Step 1: Boot your device to Fastboot Mode
- Connect your device to the PC using USB Cables.
- Go to ADB and Fastboot folder (Platform Tools folder).
- Enter CMD in the address bar and hit enter.
- The command prompt will now open.
- Enter the below command in the window –
adb reboot bootloader
You have successfully unlocked bootloader. You can now proceed further.
Step 2: Flash File to the Current Slot
- Enter the below command to flash the file to the current active slot –
fastboot flash partition filename.img
- In case you want to flash the system.img file, then type the below command –
fastboot flash system system.img
Flash File to Slot A (Partition A) on Android
Use the below command to flash file to Partition A –
fastboot flash partition_a partition.img
Use the below command to flash vbmeta file to slot A –
fastboot flash vbmeta_a vbmeta.img
Flash File to Slot B (Partition B) on Android
Use the below command to flash file to Slot B –
fastboot flash partition_b partition.img
Use the below command to flash vendor file to Slot B –
fastboot flash vendor_b vendor.img
Concluding Words –
I hope you all could easily Check and Change Current Active Slot on Android. Those were all the essential commands you would need to check and change current active slot on Android device and flash files to the active slot.
In case of any doubts related to the above guide, feel free to let us know in the comment section below. We will be glad to help you out. Also, stay tuned with us for more helpful articles.
Happy Androiding:-)