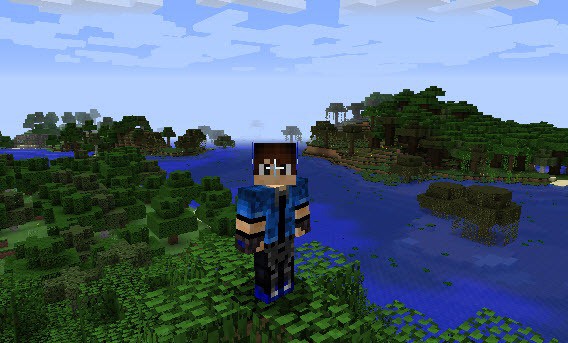Change Minecraft Skin: In the game of Minecraft, you are able to play as any character – as an alien, an Iron Man or a Yoda even! That character is called skin. If you are wondering how to change Minecraft skin, then you have come to the best place to do so.
The picture that you can see below is just what a standard Minecraft character looks like. This one is the default character named Steve (there is also another default skin you can use named Alex).
If you want to take a good look at yourself during the game, you can do so by pressing the F5 key. If you press the same key again, it would change the view so that you’ll be able to see your character up close.
Have a look at – Best 16 Game Hacker Apps for Android
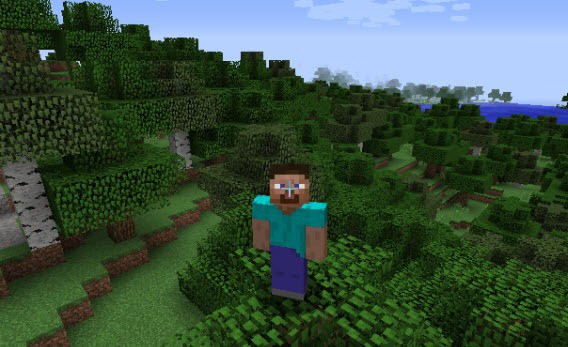
We cannot say anything bad about the default skin. Steve is decent enough, but, to be honest, he is very boring to play as.
It especially shows if you play on a server – playing as ‘Steve’ practically screams that you are a ‘beginner’. Lucky you – the process of changing skin in Minecraft is incredibly easy!
Do check – Download IDM Trial Reset | 100% Working |
How to Change Minecraft Skin?
Given below are various methods using which you can change Minecraft skin.
Change Minecraft Skin in Desktop edition (Java edition/ PC Edition)
Changing your skin in the PC/Desktop edition has definitely evolved over the years. The good news is, it even keeps getting easier!
Depending on whether you want to alter your look to one of the featured ones in the in-game skin chooser or you want to download one from the internet, there are two basic sets of instructions you should follow if you really want to change skin.
Also see – Best Smartphones for PUBG Mobile Game
Change a Minecraft Skin In-Game
Minecraft got an update recently, and since then it is very simple for one to change a skin inside the game itself. There are some featured skins in Minecraft you could choose from, and you can get this done using the very handy Skin Chooser feature.
- Simply click on the clothes hanger button below your character on the main title screen.
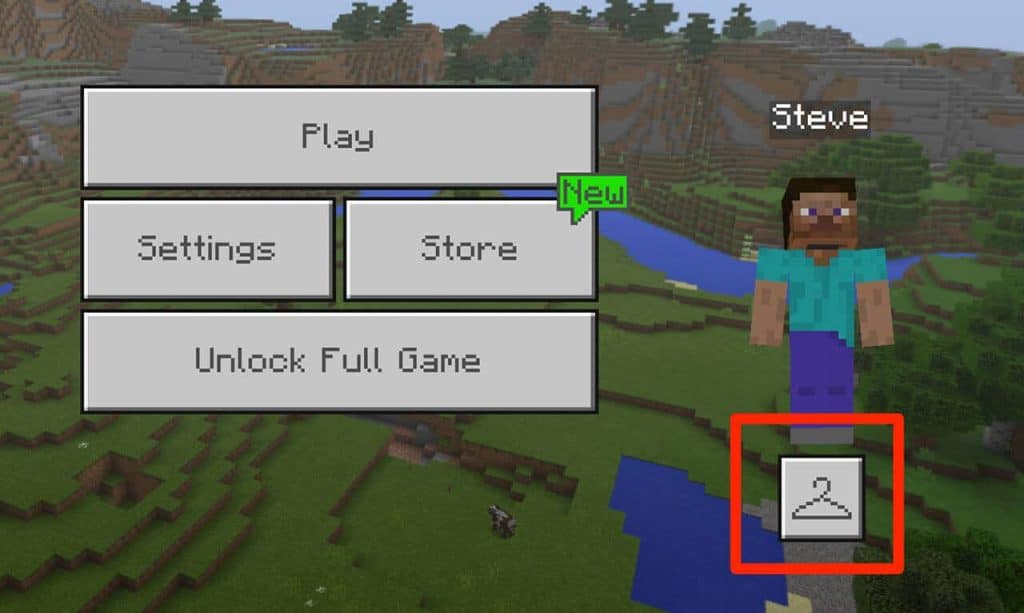
- After you do so, you can preview and select from a selection of different skins.
- Many of them would be free, yet there are still some that you will have to unlock with the Minecraft Coins, which you can use if you want to purchase the downloadable content available in-game only.
- If you want to purchase a certain skin, please note that the skins for purchase are marked with a white lock icon.
DO check out – 10 Best YouTube Video Downloader apps
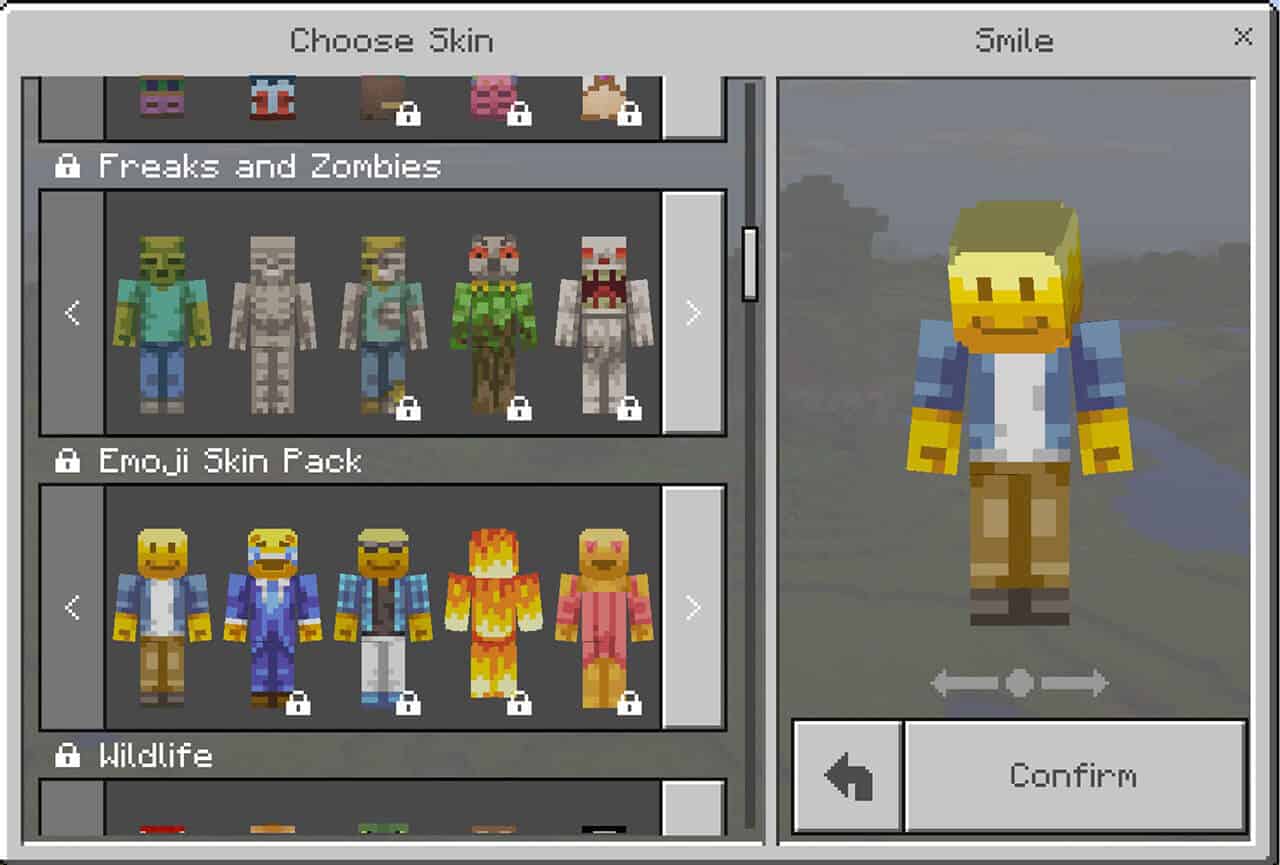
Download Skins for Minecraft from the Web
Don’t worry, there are more Minecraft skins than ones in the Skin Chooser feature. There are actually numerous skins available around the Internet, where you can get Minecraft Skin free downloads.
You might find it a little complex to find and download Minecraft skin from internet, however, the below easy steps will help you out-
Step 1. Download your Minecraft skin
- Minecraft skins are very small images in PNG format. An uninstalled skin looks like an unassembled paper doll:
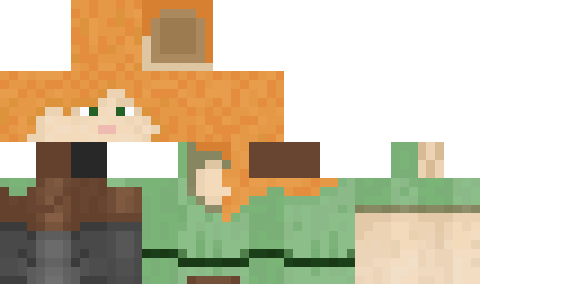
- You can download a skin from any website, so the choice is completely up to you! Just Google “download free Minecraft Skins”.
- Save this file anywhere on your PC but just make sure that you remember the location of the Minecraft skin.
- Changing the Minecraft skin file name could be helpful in finding it easily later on.
Do see – How to Root OnePlus 6 and Unlock Bootloader
Step 2. Log in to Minecraft.net
- Once you have downloaded skin, go on and log in to your profile on the official Minecraft website.
- Click on the Profile button and log in to your account (the username is the e-mail you used to register).
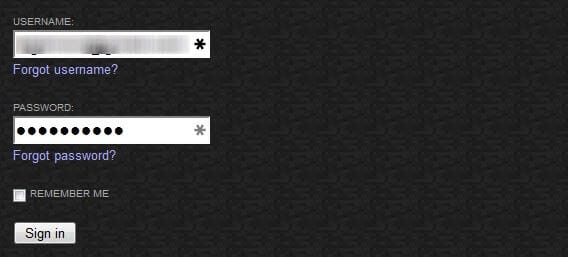
Step 3. Upload your skin from the Profile page
- Once you have logged in to your profile page, click the Browse button and find downloaded skin.
- Select Skin and hit the Upload button.
- Now, wait for the confirmation message.
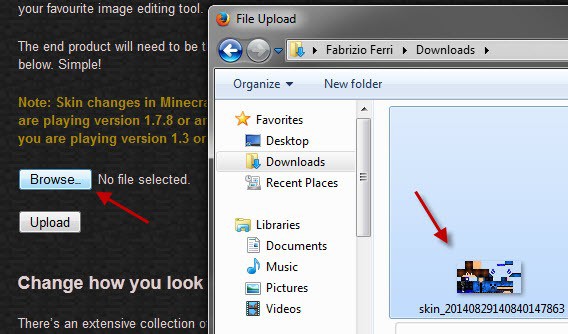
Step 4. Enter the game of Minecraft and try out your skin
- After doing all those steps, the only thing that is left for you to do is to log into Minecraft. If you have already done so, leave the game and then enter it again.
- Once you have done that, load up a world and press the F5 key to see your new skin.
Do check out – AZWhatsApp Apk Download Latest Version 10.20
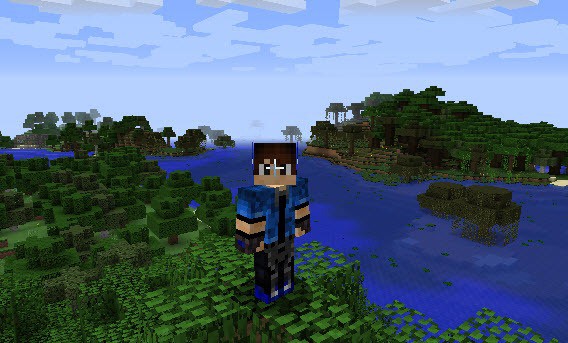
Step 5. Customize your Minecraft Skin
Since the latest update to Minecraft 1.8, skins are now able to incorporate certain separate items such as coats, jackets or hats, without you needing to install any new mods.
If you want to customize your skin, go to Options, and then click Skin Customization.
Note – only the most recent skins are compatible with the Minecraft 1.8 features.
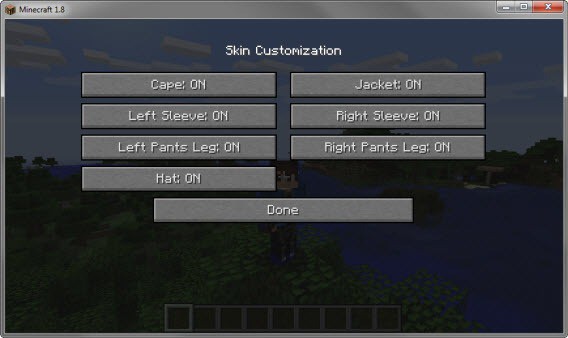
I hope the article helped you in changing Minecraft skin.
In case you have any doubts, feel free to ask us in the comment section below. We will get back to you ASAP.
Also see – Change Sleep settings on Windows 10
Happy Androiding:-)