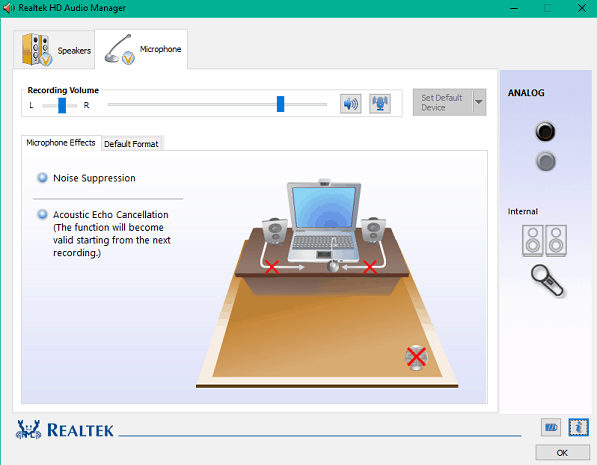In this article, we are sharing with you all the methods on How to Update Realtek HD Audio Drivers in Windows 10.
Realtek HD Audio Drivers are very popular among the Windows system. Just like any other driver, these ones too ar updated frequently. So if you use these drivers and want to update Realtek Audio Drivers on Windows, here’s all the methods for helping you out.
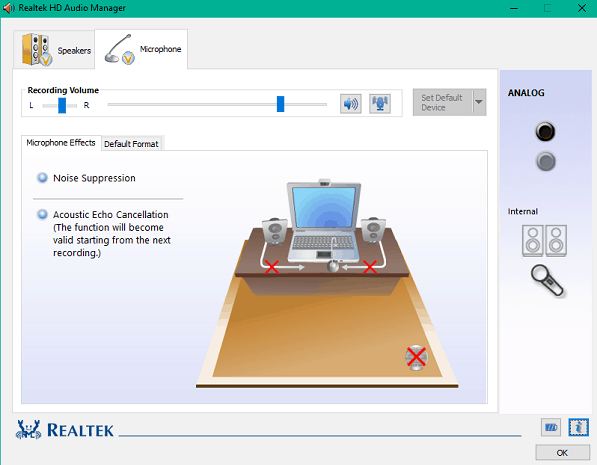
How to Update Realtek HD Audio Drivers in Windows 10
Given below are four different methods you can use to Update Realtek Audio Drivers on Windows. Just make sure that before performing any of the below methods, create a Restore point to avoid any mishap.
Method 1. Update Realtek HD Audio Drivers using Device Manager
- Open Device Manager. For this, press the Windows Key + R keys together on the motherboard and then type devmgmt.msc and hit Enter to open Device Manager.
- Click on the “Sound, video and game controllers” then right-click on Realtek High Definition Audio and choose Update Driver.
- Now click on “Search automatically for updated driver software”.
- Now, wait until the PC fetches the latest Updates available. If your PC already has the latest update of the drivers, you will see this message on the screen – “The best driver software for your device is already installed”. In this case, all you need to do is close the window.
- However, if an update is shown, hit the Install button.
- After installing, press Close and then reboot your PC to save the changes.
That’s it. You are done here.
Method 2. Auto-Update Realtek Audio Drivers
- To begin with, press both Windows Key + I on the motherboard and then select Update & Security.
- Now under the tab of Update status click on “Check for updates.”
- In case an update is shown on the screen, click on Install and Reboot your PC after the installation is finished.
Method 3. Download and Install Realtek HD Audio Drivers from OEM Manufacturers
In case the above methods didn’t work, it means that your internet connection is poor. So you can simply go to the official website of Realtek to Update drivers.
- Open the browser on your PC.
- Now go to the official Realtek Drivers Site.
- The download page will open automatically.
- Now under the “PC Audio Codecs” choose the latest driver available.
- Select the Driver accordingly.
- Generally, for most of the users the High Definition Audio Codecs driver will work. However, if you are on an old system, then you will need to download AC’97 Audio Codecs.
- Once downloaded, set up the file and you are good to go.
Method 4. Add a Legacy Hardware
Here’s how you can Update Realtek Audio Drivers on Windows by adding Legacy Hardware –
- Open Device Manager. For this, Press Windows Key + R together and then type devmgmt.msc. hit Enter.
- Now select “Sound, video and game controllers” and then click on Action > Add legacy hardware.
- Now click Next, and choose – ‘Search for and install the hardware automatically (Recommended).’
- Lastly, install the drivers and then reboot your PC.
That’s it. You have successfully Update Realtek Audio Drivers on Windows 10.
Also see –
I hope the article was of use. And I am assuming with the help of it, you could Update Realtek HD Audio Drivers in Windows 10. Stay tuned with us for more such articles.
Keep Visiting:-)