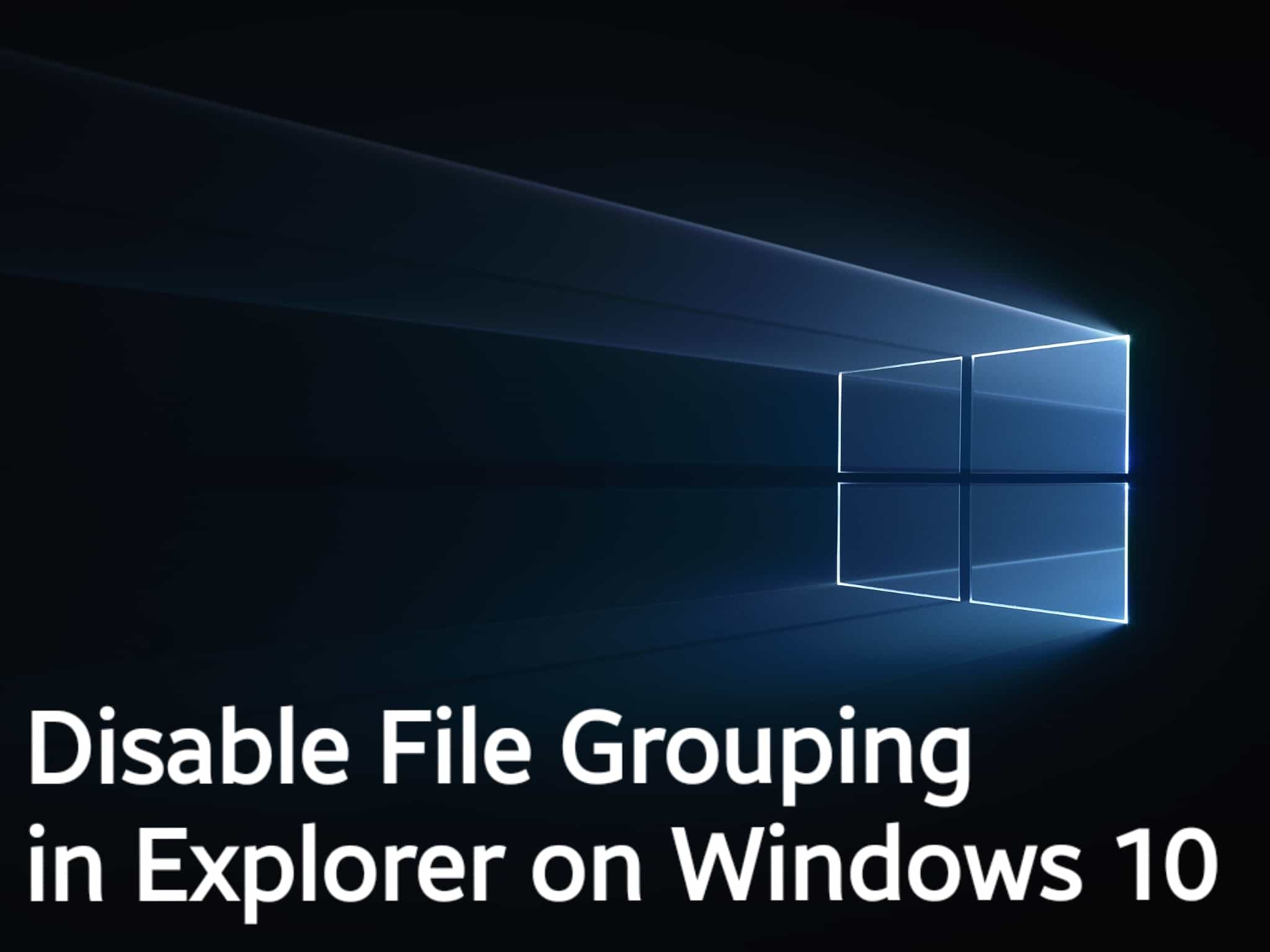File Explorer is one of the most prominent tools of Windows OS especially meant for browsing files on the Storage on Windows 10 PC. One can customize the performing operations and listing on a file. The files and folders can be arranged by the users as per their name, size, date, type, and so on.
However, as much helpful these features sound, they are not of use for some users at times. And hence one can turn them on or off as per their convenience. If you do not know how, then here is an article that will enlighten you on how to disable File Grouping in Explorer on Windows 10. Let us go –
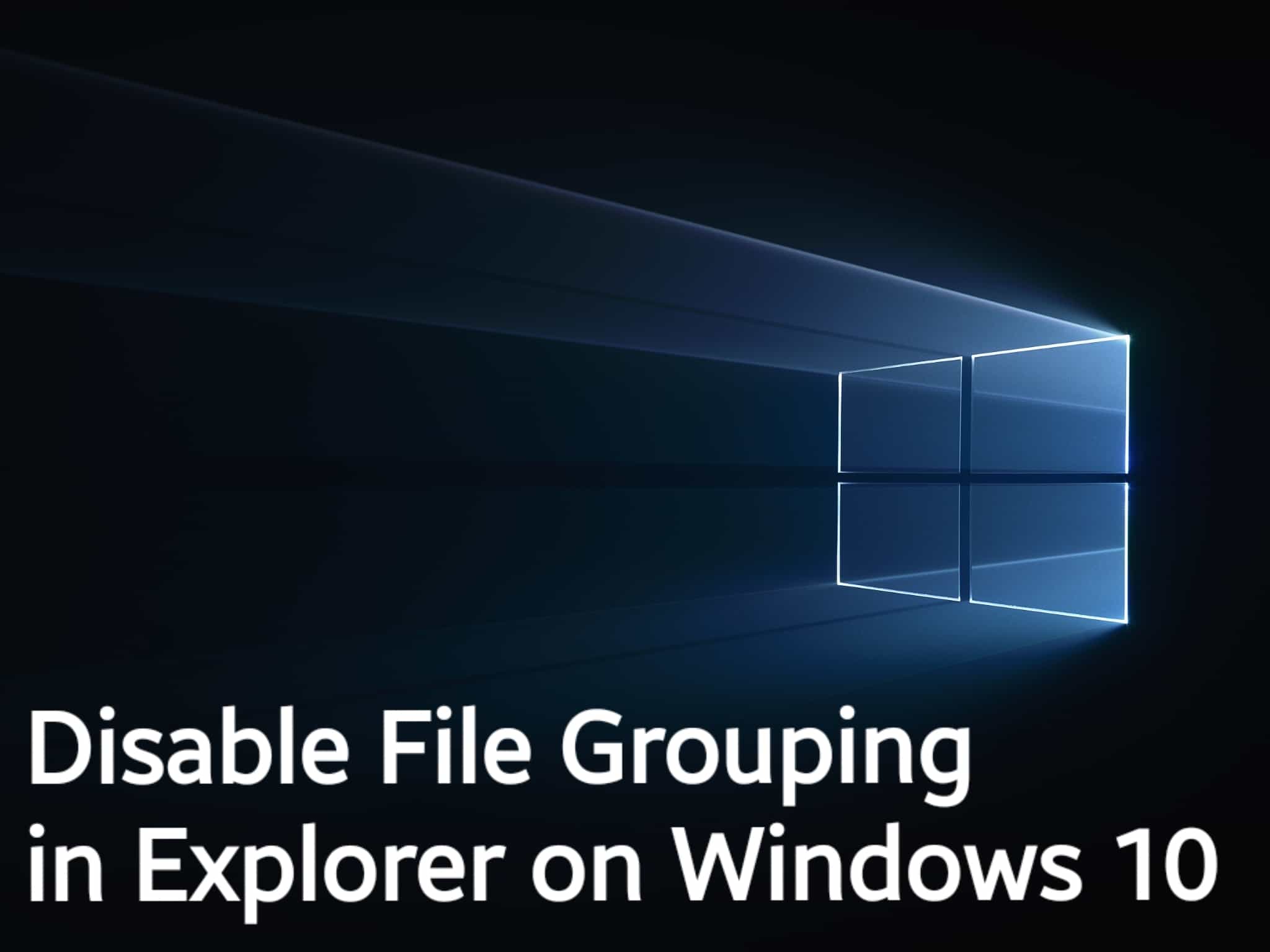
Disable File Grouping in Explorer on Windows 10
When you are disabling File Grouping in Explorer on Windows 10, you are either disabling it for just one folder or for all of the folders. Thus we get two ways of doing this procedure –
Disable File Grouping in Explorer for Only One folder
- To disable grouping in Explorer for only one folder, firstly Open the File Explorer and go to the folder that you want the File Grouping to disable for.
- Now Right click anywhere on the folder and from the list of options that appears on the screen, select Group by> Name
Disable File Grouping in Explorer for Many folders
Now coming to disabling of File Grouping for many folders, you will have to follow the above method and then perform a few more additional steps –
- To disable grouping in Explorer for only one folder, firstly Open the File Explorer and go to the folder that you want the File Grouping to disable for.
- Now Right click anywhere on the folder and from the list of options that appears on the screen, select Group by> Name.
- Enter the following key combinations –
– ALT + V
– Then, ALT + Y
– Lastly, ALT + O
- Now go to the View tab.
- Under the section of Folder views, choose Apply to Folders.
- Choose Apply and then select OK.
This will disable file grouping on all folders on that computer that are listed in File Explorer. Hope you found the article of use.
Thank you for visiting 🙂