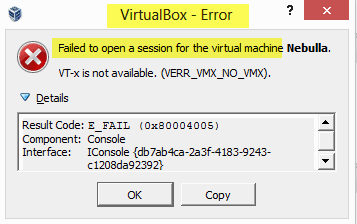In case you are coming across a message – ‘Failed to Open Session for the Virtual Machine‘ and the VirtualBox is not initializing the guest OS then here is an article that can help you through. The other message you may receive for this error is ‘virtual machine has terminated unexpectedly during startup with exit code 1 (0x1), More details may be available in VirtualBox log file‘.
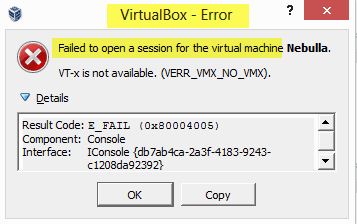
If you are receiving any of the above messages, here is what you need to do –
VirtualBox failed to open session for the virtual machine
The steps that you need to follow to fix this VirtualBox failed to open session for the virtual machine error are mentioned below –
Method 1. Open the VirtualBox as Administrator. Now you can either open VirtualBox as administrator permanently or temporarily. First we will see the temporary method.
Temporary Method – If you have a desktop shortcut of VirtualBox, then right-click on it and select the option of ‘Run as administrator‘.
Permanent Method – Now for the permanent way, Right-click on the desktop shortcut of VirtualBox and click on Properties option. Then go to the Compatibility tab. A checkbox displaying ‘Run this program as an administrator‘ will appear on the screen. Make sure to tick the Checkbox and finally press OK.
In case you do not have a Desktop shortcut of VirtualBox, you can go to the Start Menu and then search for VirtualBox. Open the file and go to the Oracle VM VirtualBox. Right click on this icon and select the Properties option. Then go to the Compatibility tab. A checkbox displaying ‘Run this program as an administrator‘ will appear on the screen. Make sure to tick the Checkbox and finally press OK.
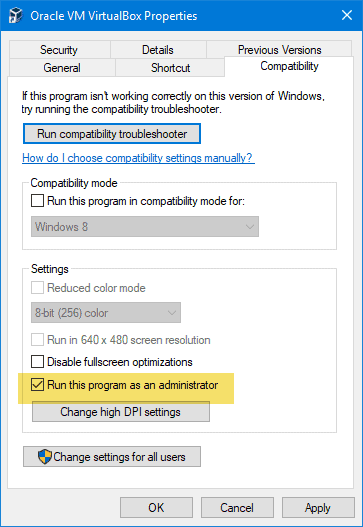
Method 2. Install the Platform Package. The job of a platform package is to aid VirtualBox in using different components easily. In case it has not been yet installed then go here and download the latest platform package for your Windows OS.
Method 3. Discard Saved State. One main reason for having the VirtualBox failed to open session for the virtual machine is that you are not running VirtualBox properly or haven’t closed the VirtualBox.
You can use the Discard Saved State option for killing all the processes that are running in the app and close it directly. You can also select the Virtual Machine and press Ctrl+J.
Step 4. Reinstall VirtualBox. In case nothing from above has helped you, the last option handy is reinstalling VirtualBox. Just make sure that you clear and remove the remaining parts of it.
I hope that the above solutions have helped. In case of any doubts, feel free to ask us below. If you have any issues regarding Windows you can find solutions in the Windows category.
Thank you for visiting:-)