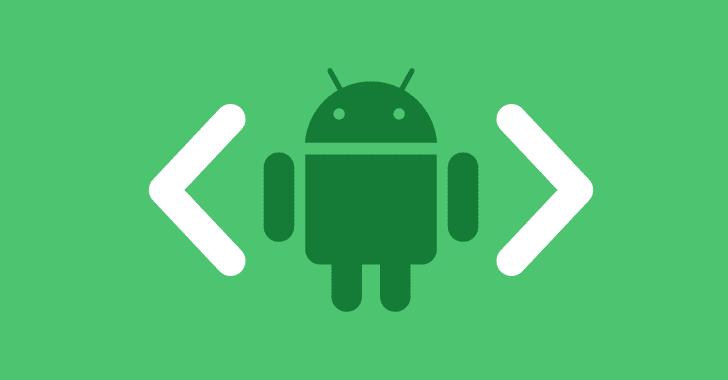Install APK using ADB Commands: Android is one of the most personalizable mobile operating systems out there. Android can be enhanced by installing apps, widgets, icons, and the list goes on. Well, if you think about apps, the Play Store would be the first thing that comes to your brain. Let’s face it, installing applications on Android is very easy, at least when compared to iOS. And installing through the Play Store is just a matter of one click.
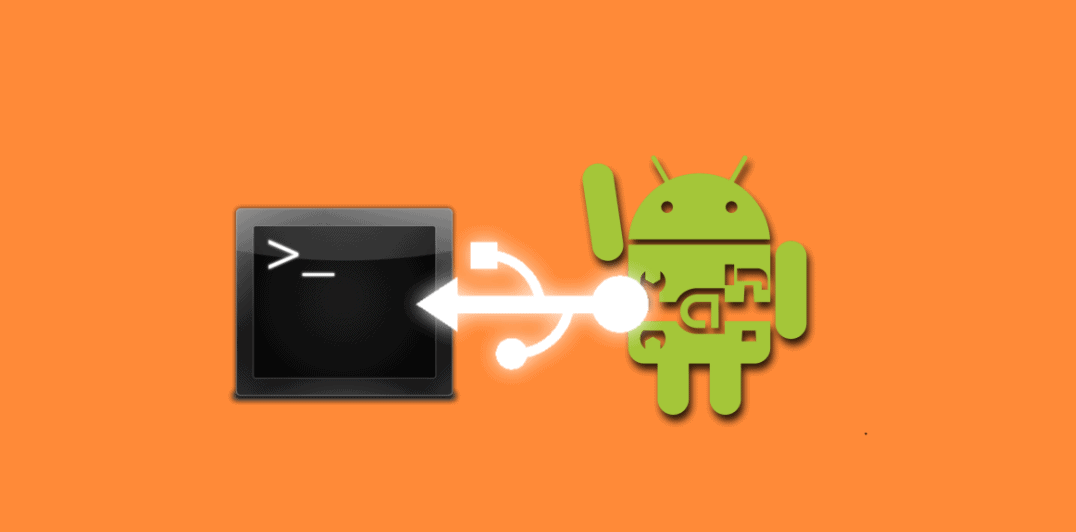
Well, installing from the Play Store is not just the only way. You can download applications on your computer and instead of transferring that APK to your phone and installing on phone, you can easily install APK using ADB Commands. Do you want to install APK using ADB Commands? Well, then let me tell you that you are in the right place. In this post, we are going to talk about everything about ADB and the process of installing APK using ADB Commands.
What is ADB?
ADB or Android Debug Bridge is a command-line tool that is a part of the Android SDK. It allows you to control your Android device using a USB cable connected to a computer. You can transfer files, perform tasks, uninstall or install the applications, check stats of the device, and a lot more. There are various codes set for each task that you will perform.
ADB uses USB Debugging to take control over your smartphone. When connected to the computer using a USB cable, ADB client is able to detect the connected device. It generally uses a command line or prompt as acts as a medium between phone and computer.
Pre-Requisites to Install APK using ADB Commands
- Enable USB Debugging on your Android device. To do so, you will have to open settings. Navigate to About Phone and tap on build number for 7 times.
- Now the Developer Options will be added to your setting. Open developer options and check on enable USB debugging option.
- On your computer download and install ADB from here.
How to Install APK using ADB Commands
- Connect your Android device to your computer. Make sure it is connected and is getting recognized by the computer.
- Once done, open the folder containing SDK platform tools.
- In this folder, hold down Shift and then right-click the mouse. You will either get an option for Open Windows Powershell here or Open CMD Window here.
- Now, in the command prompt window or PowerShell window type
adb devices
- Once typed hit the enter key and it will show the list of devices attached
- Once you are sure that your phone is recognized exit the cmd or Powershell.
- Now, move the downloaded APK to the SDK Platform-tools folder.
- Once done, open Windows PowerShell or CMD, and type the following command
adb install <app name.apk>
- In the place of the app name, replace it with whatever the application you want to install.
- Once done hit Enter and Voila!
If this post helped you to Install APK using ADB Commands, show us some love by sharing this article with your friends and family to whom this post can be useful. Now that you have done that, it is time for me to bid you adieu. For more posts like this, stay tuned with us! Until next time, Stay Techy!