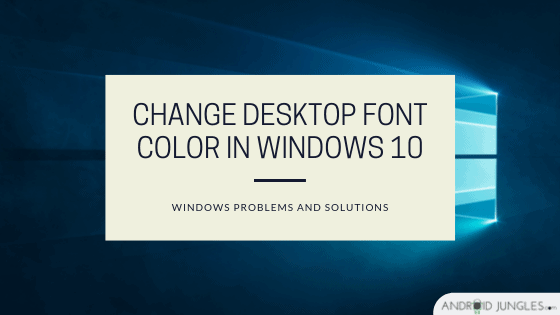Hey people, In this article we will share the detailed guide on change desktop font color in windows 10. It’s amazing to to have different and cool fonts in windows 10. So, keep reading this guide to change desktop font color in windows 10.
Normal is boring. And this is no exception to our day-to-day used Windows PC. What if you can change the colour of the Desktop font in Windows 10? Won’t that be amazing? Well, here we are going to show you how this can be achieved. In this article, we are sharing the methods to change the Desktop Font colour in Windows 10. So here you go –
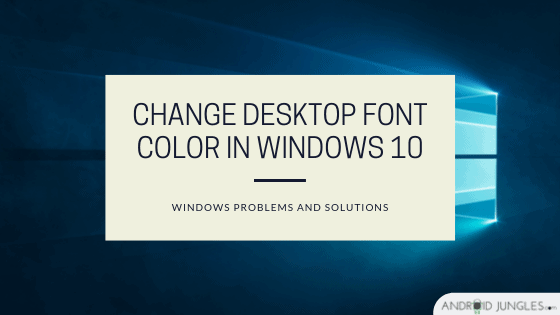
Change Desktop font color in Windows 10
Here are the ways to change the Desktop font color in Windows 10 –
Play with BGs
- The fonts on your desktop can also be changed by altering the Desktop backgrounds.
- Go to Settings and then Choose Personalization.
- In the Background section, choose Solid Color.
- Now when you choose a light background color like Orange, you will see the font change from White to Black.
- Now directly change the desktop background back to the picture and choose the one you want. The color will still remain black.
Create a Custom High Contrast theme
- Go to Windows 10 Settings App.
- Then follow the path – Ease of Access > High Contrast.
- Turn the toggle ON for high contrast.
- In the section of Select a colored rectangle to customize high contrast color, choose the given box for the given items for customizing the way colors will appear on the OS.
- Lastly, choose Apply. Name the theme as you want. And it will be applied to your PC as a custom theme.
- You will get more options in the drop-down above the Select a colored rectangle to customize high contrast color including both Custom as well as predefined themes.
Use one of these 3 free tools
- Download Desktop Icon Toy.(You can also download other Desktop Font changer tools like – Classic Color Panel, Iconic, etc.)
- Run this program after installation.
- Enable ‘Disable text drop shadow to allow changing color’.
- In the ‘Icon Text Color‘ section, choose the option of ‘Change Text Color’.
- You will see a color pallet from where you can select the color you want.
- Click OK after selecting the color.
- Again click OK for Desktop Toy Icon Window again.
- Restart your PC.
- You will now see the font of your Desktop changed.
Hope the article was of use. Comment Down for any queries. and for more windows problems you can check Windows Category.
Keep Visiting 🙂