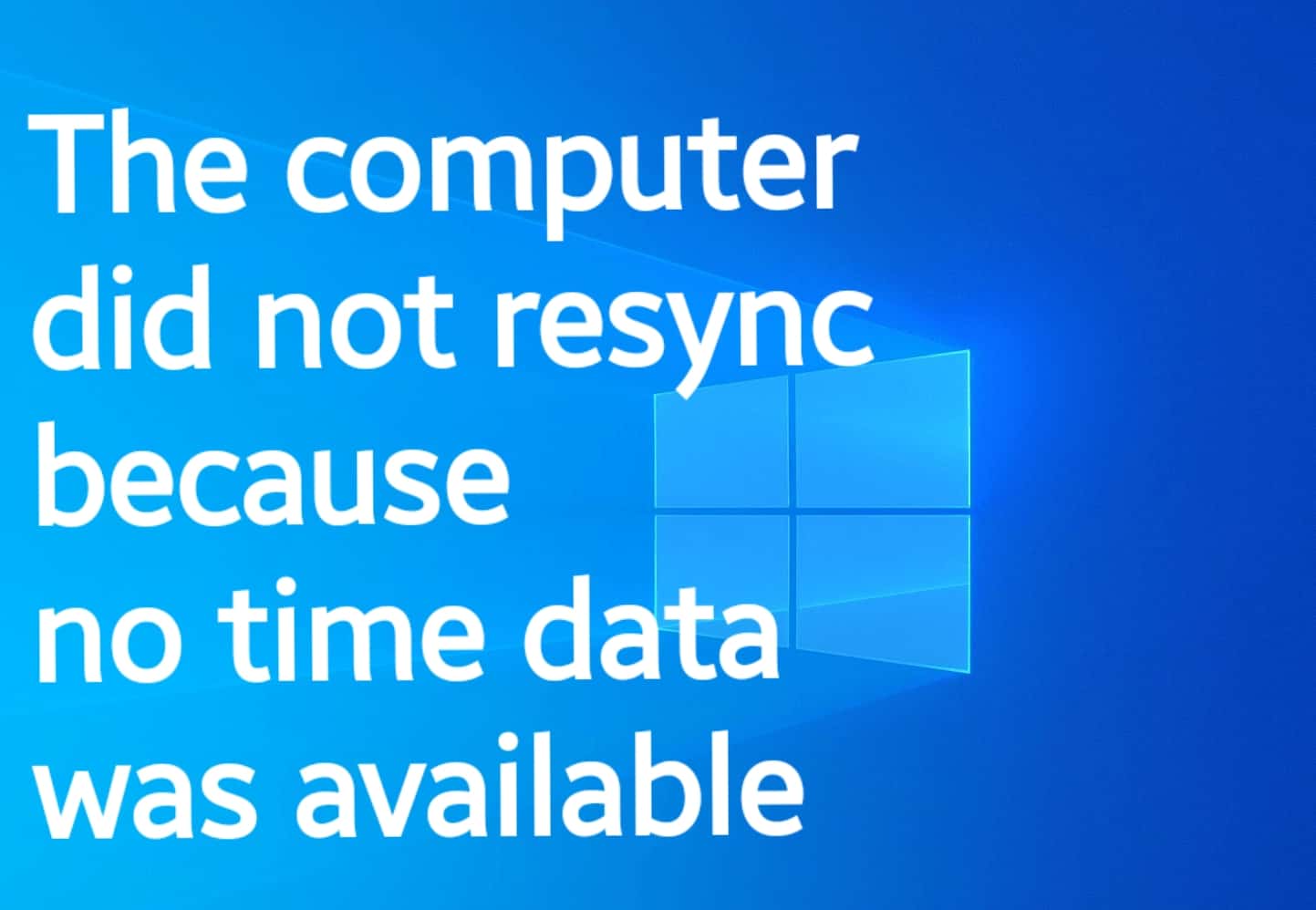In case the Windows Server Clock Drift of your PC can’t sync time from the external NTP server and is displaying a warning or failed state when running, then you have arrived at the right place. In this post we are sharing with you all the methods to fix The computer did not resync because no time data was available issue.
The computer did not resync because no time data was available
If one wants to sync the time, they have to run the “w32tm /resync” commands on either the domain or the client computer.
However some times one may receive an error message somewhat like this – The computer did not resync because no time data was available.
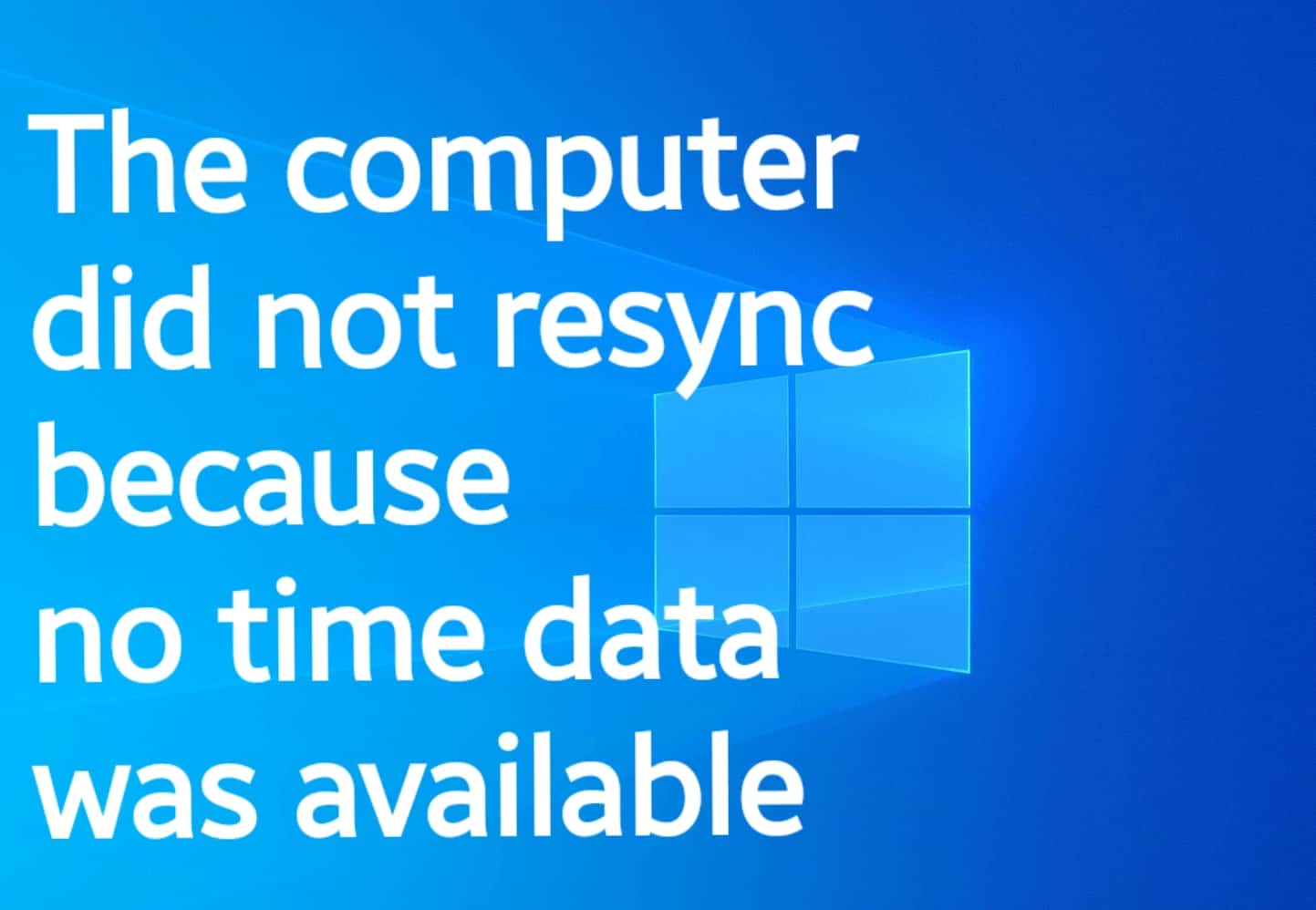
Reasons for The computer did not resync because no time data was available issue
- The reason why this might happen is because the configuration of the Group Policy object for Windows Time Service has been done inappropriately. Therefore one will have to make certain changes at this time.
- Another possible reason could be that some parameters of Windows Time Service are not configured rightly.
- There are general issues with the Windows Time Service.
So in case your PC did not resync because no time data was available, then with the methods given below you can resolve this issue. According to the Windows experts, it is recommended that users once examine the Group Policies.
Given below are two different methods that can be used to solve the issue for Domain computer and local computer.
For a Local Computer
- To begin with open the Run dialog box from the Start Menu or you can use the Windows + R keys together.
- Now enter ‘gpedit. msc’ in the Run dialog box.
- Then click Ok to open the Local Group Policy Editor.
- Under the Computer Configuration that is on the left navigation panel of Local Group Policy Editor, double click on the option of Administrative Templates, and then go to the System > Windows Time Service.
- Now Right-click on the Global Configuration Settings and click on Properties.
- Double click the Global Configuration Settings policy and click the option of Not Configured.
- Now expand the Windows Time Service and click on Time Providers.
- Set all the objects in this node to Not Configured.
- You will come across three keys in this folder – Configure Windows NTP Client, Enable Windows NTP Client, and Enable Windows NTP Server. You will have to set all of these as ‘Not Configured’.
- Lastly, choose the option of Apply Changes and you are done here. You can now exit.
For a Domain Controller
- To begin with, open the ‘Run’ dialog box from the ‘Start Menu’ or use the ‘Windows + R’ key combination.
- Enter ‘dsa. msc’ in the Run box.
- Now hit enter for Ok to open the Active Directory Users and Computers Microsoft Management Console.
- In this Right-click the container that consists of the Group Policy object that we were looking forward to change.
- Then hit enter on the option of Properties from the context menu.
- In the Container Name properties, dialog box, select the Group Policy.
- Click the Group Policy object that you want to modify, and then hit Edit.
- Once you have saved the changes, then reboot the system.
That is it. Now your PC should resync and you should not be facing the computer did not resync because no time data was available issue.
Comment below if you have any doubts.
Thank you for visiting:-)